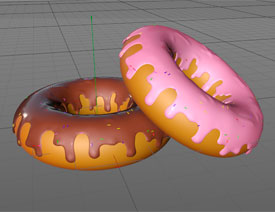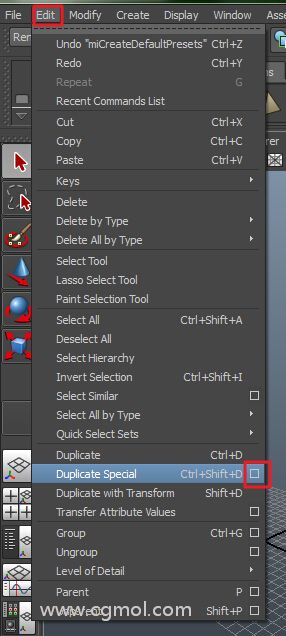Photoshop CC最新功能詳解:路徑模糊和旋轉模糊
圖25
第四步:這里確保復制圖層已被選中,然后點擊添加圖層蒙版圖標下的圖層面板,如此就只有車輪會受到濾鏡的影響。

圖26
(二)、將旋轉模糊應用到車輪上
第一步:單擊復制圖層的縮略圖,然后濾鏡>模糊畫廊>旋轉模糊。將橢圓重新定位于車輪上方(其中心同樣與車輪的重合),然后根據你的喜好進行參數設置。筆者這里將旋轉角度設置為15,閃光強度設置為15,閃光閃爍設置為2,閃光持續時間設置為3。

圖27
第二步:一般說來,旋轉模糊不會造成任何的問題,因為它僅僅是影響車輪本身。但在接下來要使用的蒙版上,我們就要盡量使路徑模糊不要影響到車輪。

圖28
(三)、應用路徑模糊
第一步:選擇原始(底層)圖層,然后使用濾鏡>畫廊模糊>路徑模糊。為路徑重新定位,使其平行于原始圖像中的地面。同樣的,不用檢查模糊中心盒,這將會帶來更加流暢和定向的模糊效果。這里,筆者將左端的終點速度參數值設定為146。

圖29
第八步:你還可以改變運動模糊效果參數以獲得更加逼真的模糊特效。筆者在這里將閃光強度設置為0,不過你可以根據你自己的喜好另行設置。不同的數值自然會獲得不同的模糊效果,有興趣的同學,可以自己嘗試一下不同的組合。

圖20
(二)、使用智能濾鏡蒙版去除不想要的區域
第一步:正如你看到的,尤其是在放大狀態下,摩天輪周圍的一些區域也受到了模糊影響,但實際上它們卻是不該模糊的。這里,我們就可以展現智能對象的好處了,我們只要使用智能濾鏡即可消除這些區域的模糊效果。
點擊智能濾鏡,選擇畫筆工具,并設置前景色為黑色。使用柔軟的筆刷,筆刷大小則主要取決于你想要隱藏的區域大小,設置好后就可以在這個區域進行涂抹了。這里要注意的就是,別搞錯了前景色的顏色設置。若你將前景色設置為白色,則你可以把你不小心去除的地方重新恢復過來。