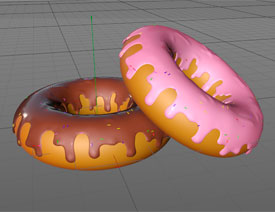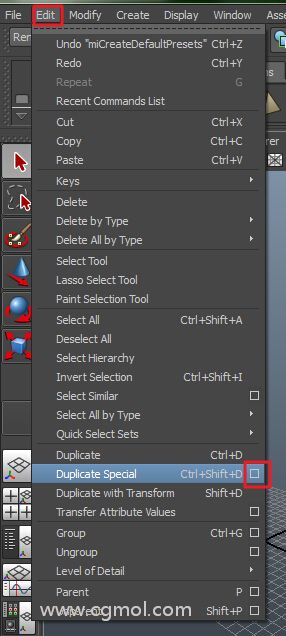Photoshop CC最新功能詳解:路徑模糊和旋轉模糊
圖13
第二步:打開濾鏡>模糊畫廊>旋轉模糊。如此操作可打開模糊畫廊窗口,同時默認創建一個橢圓。

圖14
第二步:將右端的終點速度參數值設定為74,接下來的參數設置可隨你的喜好進行設定,只要覺得出來的視覺效果OK了,即可點擊確定。

圖30
第三步:到這里,我們就算是完成了所有的步驟。這里就能體現此前羽化將圖層無縫銜接在一起的好處了,路徑模糊完全沒有對旋轉模糊造成影響。

圖31
小結:在本PS教程中,筆者為大家單獨展示了路徑模糊、旋轉模糊使用實例,以及路徑模糊聯合旋轉模糊使用的實例,你對這兩種新增的模糊濾鏡是不是有了進一步的了解了呢?事實上,每一個智能濾鏡都有自己特有的效果,但好的作品卻往往是多個智能濾鏡一起使用打造出來的,因為如此才會顯得更加真實自然。希望本PS教程對大家用!
第三步:你可以點擊并拖動橢圓的邊框來改變它的大小,這就有點像是用一把把手來重塑和旋轉它。

圖15
第四步:如果你點擊橢圓的內部,你就可以通過拖動來移動它。中心的模糊圈可以用來調整模糊的量,或者模糊的角度,當然這些調整主要是通過移動模糊工具面板上的參數滑塊實現。

圖16
第五步:移動并調整橢圓的形狀直至它完全覆蓋素材圖像中的摩天輪。我們緊跟著會做出一些修正,不過這里要盡量使橢圓的形狀與摩天輪接近。接下來,使用褪色處理來改變褪色的范圍,包括模糊和未模糊區域之間的距離。這里主要是為了打造一個平滑過渡的視覺效果。

圖17
第六步:褪色處理雖然不可單獨移動,但它們的中心是可以的。因此如果我們把橢圓的中點作為中心,按住Option鍵(Windows系統,則是Alt鍵),然后點擊并拖動中間的Pin點以移動旋轉點。如此操作是為了將Pin點移動到摩天輪的中心。