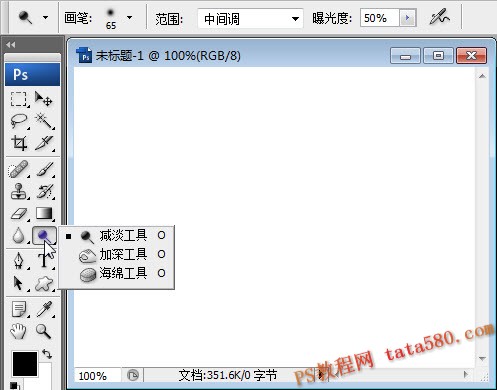如何使用Photoshop選擇工具的魔術棒工具
魔術棒工具是photoshop中提供的一種比較快捷的摳圖工具,對于一些分界線比較明顯的圖像,通過魔棒工具可以很快速的將圖像摳出,本實例“實例講解photoshop魔棒工具使用方法”將通過一個例子來講解一下魔棒工具的使用。

效果圖

原圖
1、在photoshop中打開原圖,這是一張很典型的圖像,分界線較明顯,這種情況下可以直接利用魔棒工具進行摳圖。

2、魔棒工具的最重要的屬性是“容差”,容差就是魔棒在自動選取相似的選區時的近似程度,容差越大,被選取的區域將可能越大,所以適當的設置容差是很必要的。

3、當把容差設置為1時,表示被選取的區域必需非常的接近,如下圖,只能選取一小部分區域:

4、當把容差設置為10時,被選取的區域就明顯擴大了,不過還是不能把佛像外的區域都選中:

5、最后我們把容差設置為50,一下子就把除佛像外的區域一次性全部選中,而且還非常的工整:

6、接下來介紹一下容差的另外四個屬性,即“容差”左邊的四個按鈕,它們分別是“新選區”、“添加到新選區”、“從選區減去”、“與選區交叉”,我們先來看一下“新選區”,我們將容差重新設為10,選中新選區,在空白處單擊一下,則選中了部分區域,如下圖所示:
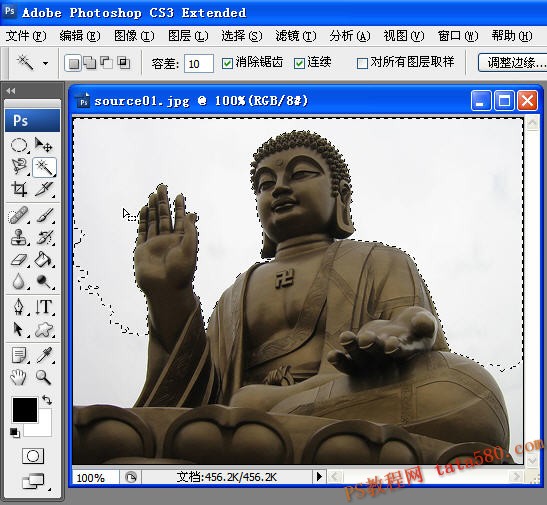
7、接著我們單擊第二個按鈕“添加到選區”,這時大家可能會發現,鼠標的指針變了,在原本魔棒的指針左下角多了一個“+”號,實際上已經很形象的說明了,本功能就是添加選區,即在原有的選區基礎上添加上新選區的區域: