用Photoshop去除圖片中的鋸齒
本教程主要針對(尤其是頁面軟件界面設計這種對精度要求很高的地方)細節方面總是受到鋸齒的困擾,而拉 低了整體檔次。特根據自己的經驗講一講常見的毛刺問題。
一、ctrl+t 類變形導致的鋸齒問題
1. 原因:常規選項設置不當(很少有的情況)
解決:打開菜單 [編輯]-[首選項]-[常規]。請確保你的[圖像插值]設置為“兩次立方(適用于 平滑漸變)”。
當然你有特殊需要且明確這里選項的含義則另當別論(比如說像素風格的縮放一般用“鄰近”來確保不模糊 )。
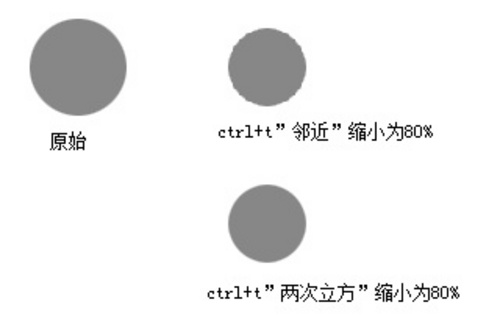
2. 原因:旋轉與縮小等產生的鋸齒與走形
解決:
(1) 先旋轉后縮小,分兩步走(把一次ctrl+t 拆分為兩次,最后一次再縮小可以減少變形/旋轉產生的毛刺)。

(2)采用矢量對象(比如常見的文字透視變形,不要選擇[柵格化],而采用[轉換為形狀])。矢量對象在一般情況下變形 更保真,另一個顯著優點是經得起反復ctrl+t
而不會產生問題。


(3) 有多大畫多大,最好別ctrl+t (特別適用于簡單形狀)。同理,能少ctrl+t,就不要反復ctrl+t
。特別忌諱拉大又拉小,轉來又轉去~~ 結合第一條:如果存在縮小,最好是兩次變形,一次形狀到位,第二次縮小。
3. 原因:旋轉90度/180度時,如果用中點定位則會發生重新運算。導致模糊or鋸齒產生。
解決:要想最大程度保持原樣,最好在90度(180度)旋轉時用角點定位(隨便哪個角點)。這樣可 以避免重新運算像素導致的質量損失。

二、多次填充選區產生的鋸齒問題
原因:反復的填充(包括涂畫、拉漸變等等)導致原本用于平滑的邊緣半透明像素疊加,越來越不透 明產生實體鋸齒。

解決:(首先,將可能需要反復填充的區域弄在獨立的層)
1. 填充一次后,立即鎖定圖層的透明區域。這樣你再怎么填充,邊緣都不會變實。
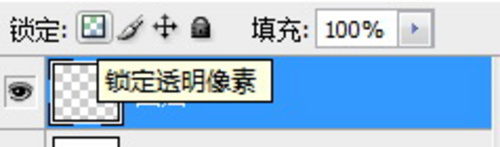
上一篇:學習三種常用的PS摳圖工具



























