photoshop漂亮的重疊字效果教程
2022-12-25 14:32:31
來源/作者: /
己有:3人學習過
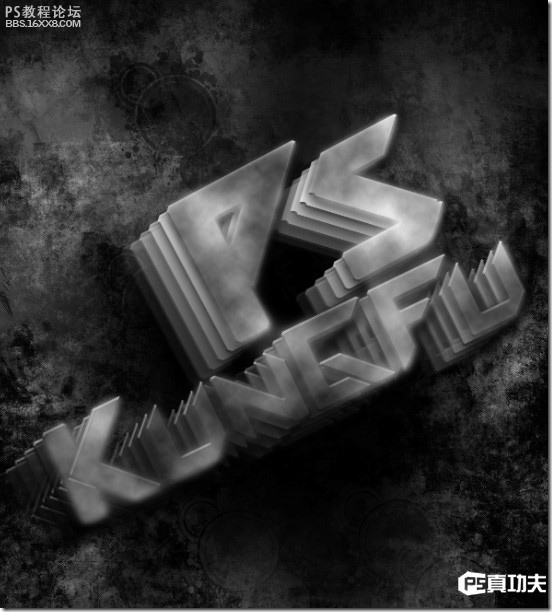
,我們把云彩圖層復制3份。先放著不動。把最上面那層文字圖層拖拽到所有圖層最頂端。效果如下。 再次復制云彩圖層兩次。并把這兩層云彩拖拽到所有圖層頂端。設定這兩層混合模式為疊加。效果如下。 4下面開始給圖像加
我們把云彩圖層復制3份。先放著不動。把最上面那層文字圖層拖拽到所有圖層最頂端。效果如下。

再次復制云彩圖層兩次。并把這兩層云彩拖拽到所有圖層頂端。設定這兩層混合模式為疊加。效果如下。

4下面開始給圖像加料了——上色。在所有圖層頂端新建一層。選區自己喜歡的一些顏色。用大而軟的圓形畫筆隨意的畫上去。就像我這樣。
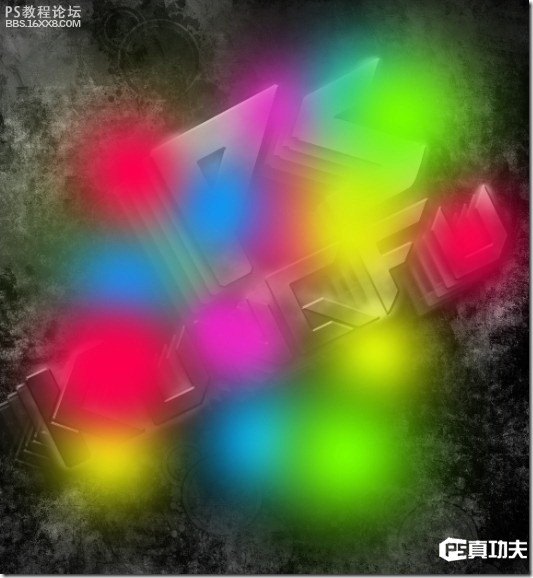
設置混合模式為疊加。
我還想給背景的邊緣部分提亮一些。所以我又新建了一層。用棕色的畫筆涂抹背景邊緣。

,設置這一層混合模式為顏色減淡。這里我覺得這一層搶了圖像整體的注意力。所以我降低了這一層的不透明度。 我們還可以給文字部分加一些高光。同樣是新建一層。用大而軟的圓形畫筆。給這一層隨機的點上白色。 混合模
設置這一層混合模式為顏色減淡。這里我覺得這一層搶了圖像整體的注意力。所以我降低了這一層的不透明度。

我們還可以給文字部分加一些高光。同樣是新建一層。用大而軟的圓形畫筆。給這一層隨機的點上白色。

混合模式為柔光。

為了進一步提升效果。我在所有圖層頂端有加了兩個調整層。
曲線調整層。

色彩平衡調整層。
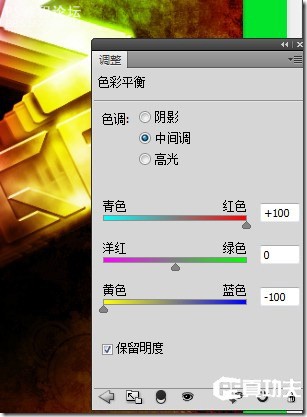
,為色彩平衡調整層加如下蒙版。畫這個蒙版沒有什么規律。它的存在就是為了讓圖像上的色彩更富于變化。 最后。我們得到的效果。相當不錯了吧。 不過我們不必停在此處。比如我就在文字的邊緣用這款筆刷隨意畫了幾筆。
為色彩平衡調整層加如下蒙版。畫這個蒙版沒有什么規律。它的存在就是為了讓圖像上的色彩更富于變化。
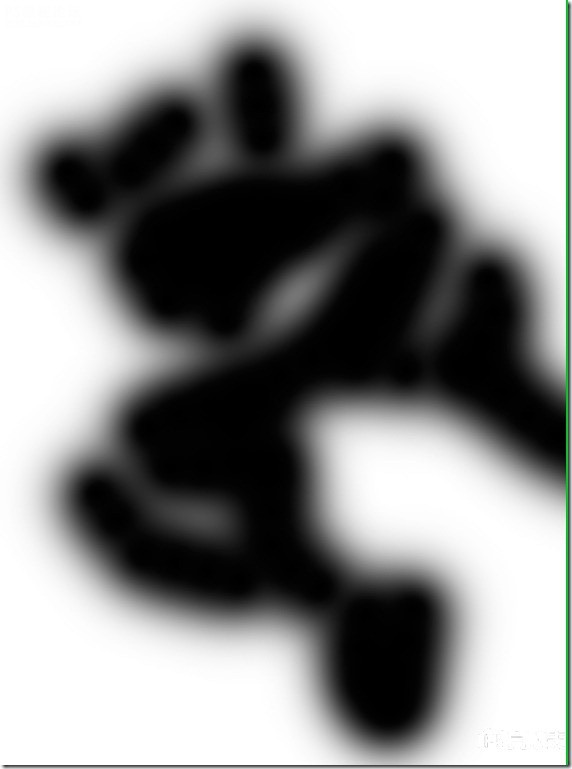
最后。我們得到的效果。相當不錯了吧。

不過我們不必停在此處。比如我就在文字的邊緣用這款筆刷隨意畫了幾筆。發揮你的創造性吧。

最后。附上此篇教程的PSD文件 (解壓密碼:bbs.16xx8.com)給需要的朋友。希望這篇教程不光能交給你怎么去打造這個炫酷的效果。更希望它能帶給你創作上的靈感^^
作者:PSD VAULT 出處:PS真功夫原創翻譯
上一篇:ps皺褶紙文字效果
下一篇:ps設計一款藝術字效
























