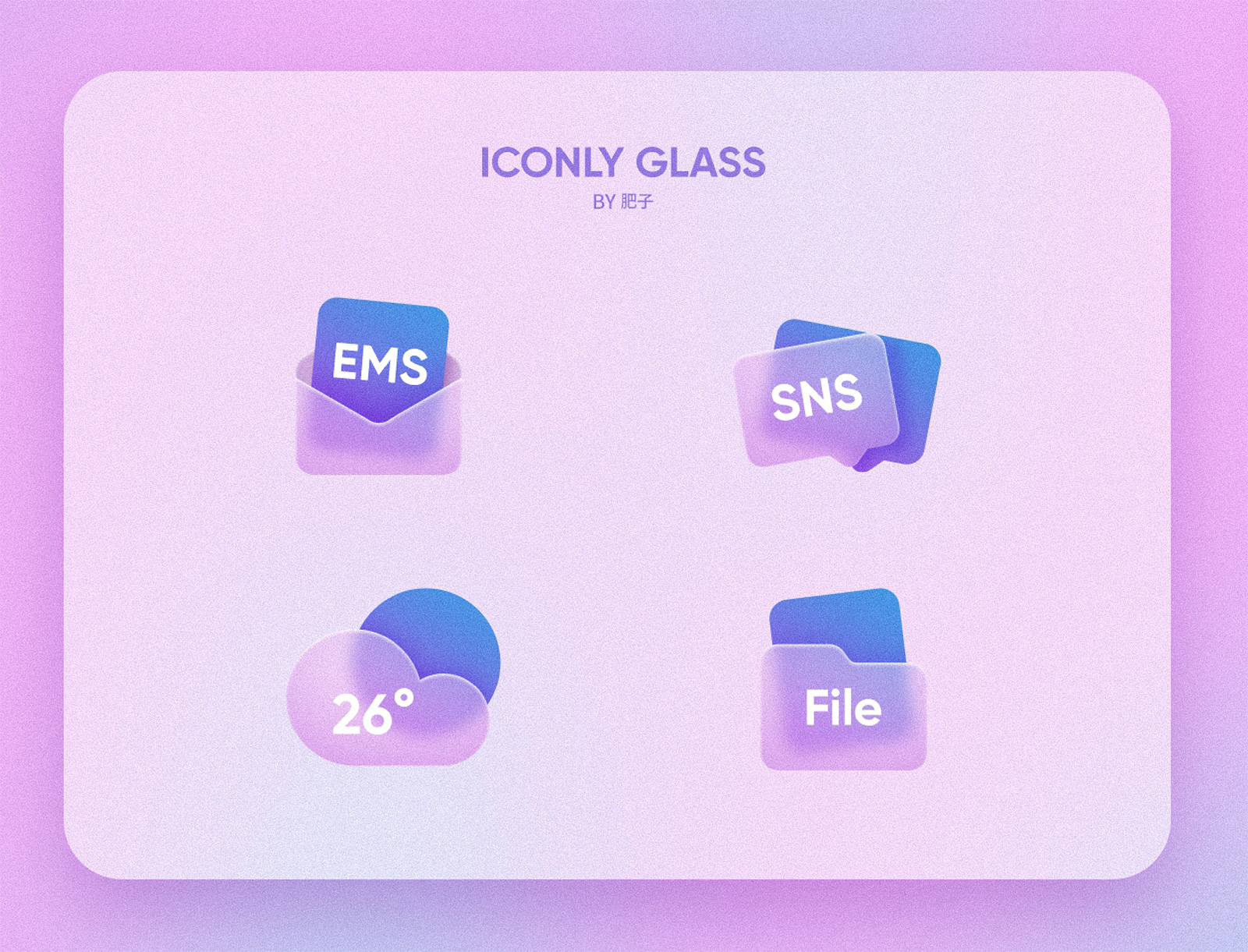Photoshop使用筆刷制作書法藝術字教程
效果圖

教程步驟
Step 01 手寫文字
一根秀麗筆,這個筆好像是練習毛筆字的,有一次無意間發現側躺著快速在紙面上刷,筆觸也蠻有意思的,沒有數位板,這樣也很真實:



寫出「放肆」的一個大體輪廓,手機拍照,傳到電腦,導入PS,刪掉多余的部分,調節色階,看上去只有黑白就可以,方便把字的輪廓提取出來。保留一些灰度,細節會更豐富一些。

Step 02 建立選區
選擇-色彩范圍-選擇筆畫上面的黑色-確定:



有了選區之后,直接點擊「圖層」窗口下方的「蒙版」,就只剩下文字部分了。
(這里也可以直接把黑色以外的部分用選區刪掉,這是我個人習慣,留一個圖層備份)


Step 03 制作效果
點擊選擇「鎖定透明像素」小按鈕,直接在里面填充一個顏色,接下來用之前說的筆刷庫各種顏色,各種刷。


畫筆流量開小一點,涂抹的時候更有層次感。

下邊復制2層,分別填充深藍色和洋紅色,往右下方向移動幾步,讓文字有一些厚度。

選擇最上面的圖層,按住ctrl+鼠標左鍵,提取選區,選擇-修改-擴展-40px左右。