photoshop漂亮的重疊字效果教程
2022-12-25 14:32:31
來源/作者: /
己有:3人學習過
在這個教程中。我們將學習設計并打造一幅非常酷的幾何形狀文字加Grungy風格背景效果。操作并不復雜。但是效果帥呆了。一起試試吧。
同時我們也會學到如何制作這種非常耀眼的光線和煙霧效果。涉及到的技巧包括圖層混合。濾鏡。圖像調整以及特定的筆刷。
下面是效果圖。

正式開始以前。我們需要以下素材。
開始了哈。
1.在PS中新建文檔。1200 * 1700px。填充背景層為黑色。新建一層。載入我們下載到的筆刷用灰顏色畫一些Grungy風格的紋理。如圖所示。
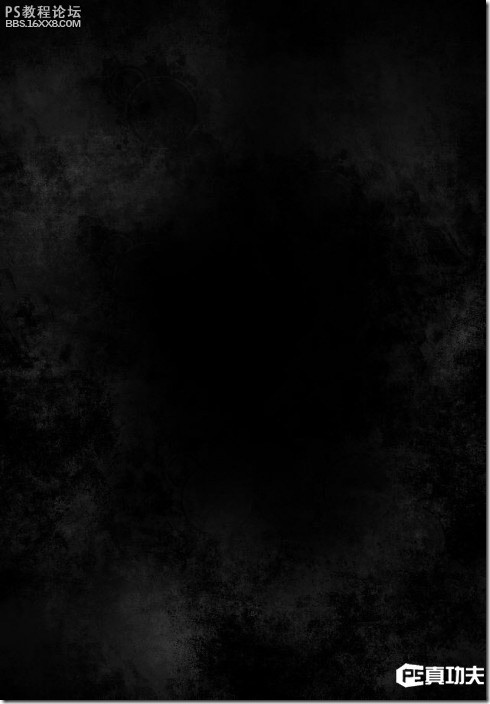
這一步的竅門是你最好把畫筆的流量和不透明度設的低一些。大約在30%到40%就好了。畫的時候要盡量變換畫筆大小。而且也不要始終用同一個筆刷。你所做的變化越多。得到的效果就越好。
如果你想跳過這一步。那可以點擊這里下載制作好的背景。
現在我們要給文字留出空間。并且給圖像制造一些深度。給紋理層。添加一個下圖所示的蒙版。
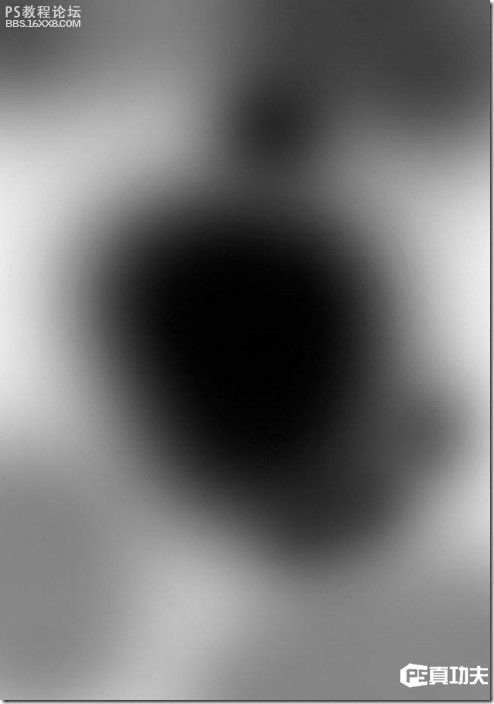
在圖層頂端添加一個曲線調整層。我們需要修飾圖像的亮度和對比度。
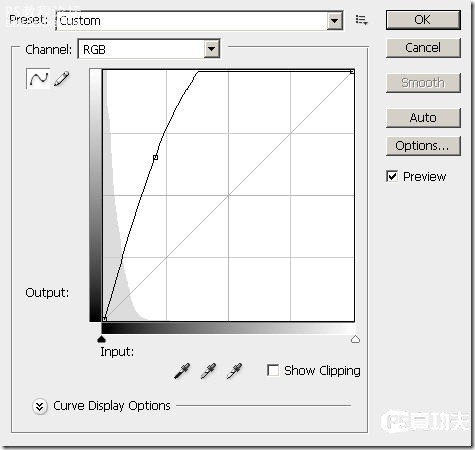
我們得到的圖像如下。
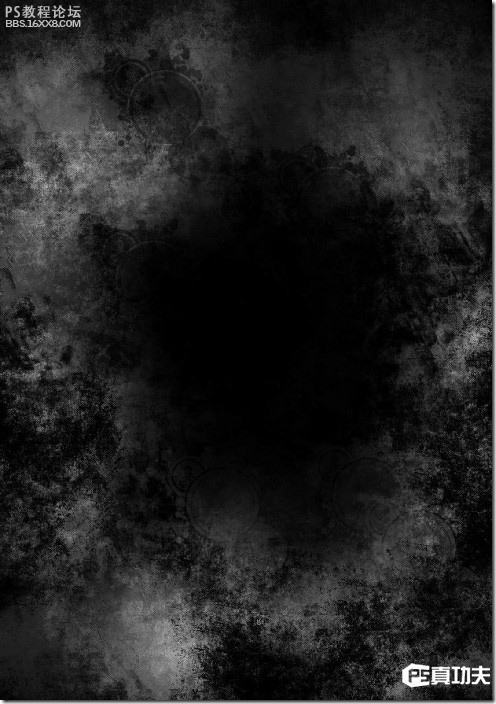
,2.新建一層。用我們之前下載的字體。在新圖層上用深灰色寫字。為了便于調節。我把字寫在了不止一個圖層上。然后進行旋轉和縮放等等操作。效果如下。 一旦調整到滿意的效果。我們就柵格化這些文字圖層。然后把他們合
2.新建一層。用我們之前下載的字體。在新圖層上用深灰色寫字。為了便于調節。我把字寫在了不止一個圖層上。然后進行旋轉和縮放等等操作。效果如下。

一旦調整到滿意的效果。我們就柵格化這些文字圖層。然后把他們合并到一起。應用如下圖層樣式。
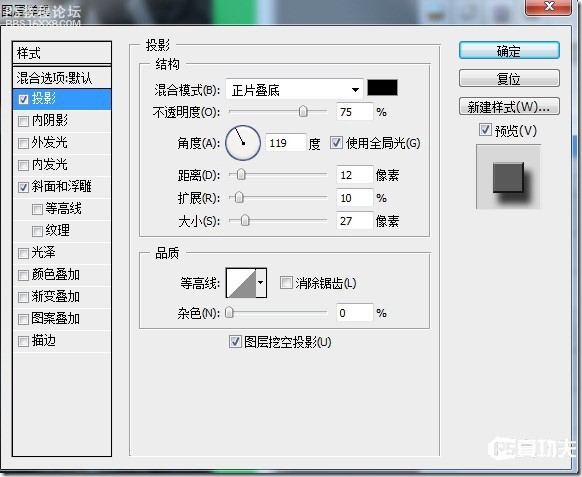
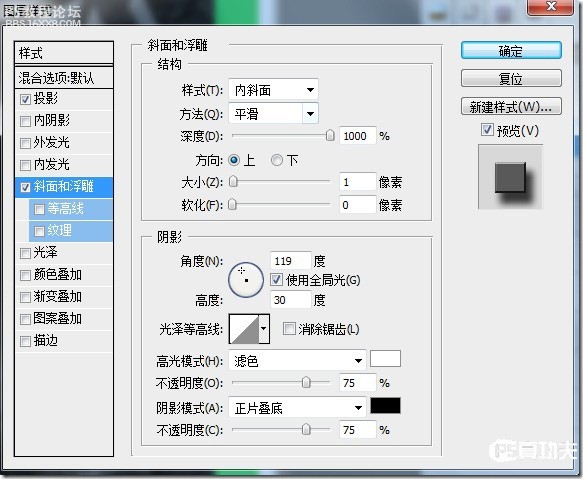
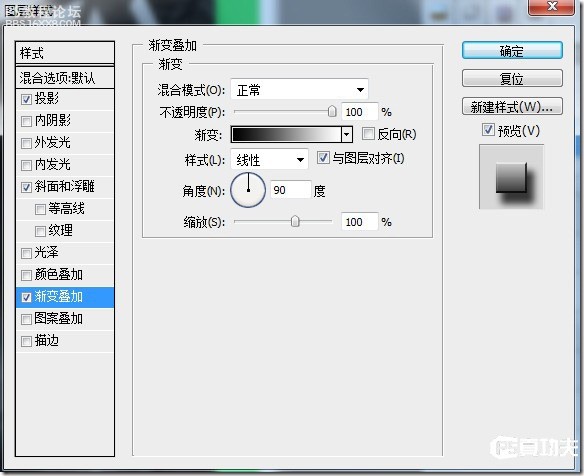
效果如下。

,下面到了有趣的部分了。我們將這個文字圖層復制5個副本。分別設置他們的不透明度如下。 下面用你鍵盤上的向右和向上方向鍵。移動這些圖層以達到下圖的效果。注意圖層的上下關系。我們需要的是一個越往下顏色越淺的
下面到了有趣的部分了。我們將這個文字圖層復制5個副本。分別設置他們的不透明度如下。
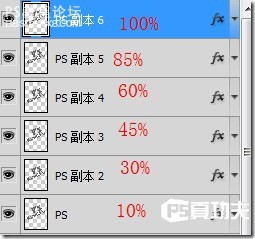
下面用你鍵盤上的向右和向上方向鍵。移動這些圖層以達到下圖的效果。注意圖層的上下關系。我們需要的是一個越往下顏色越淺的效果。這一步的竅門是。按住SHIFT再用方向鍵鍵移動圖片。這樣可以使圖層以10px為單位移動。

3.現在我們選定最上面的文字層。按住CTRL鍵單擊圖層縮略圖載入文字選區。執行選擇 調整邊緣。設置如下。
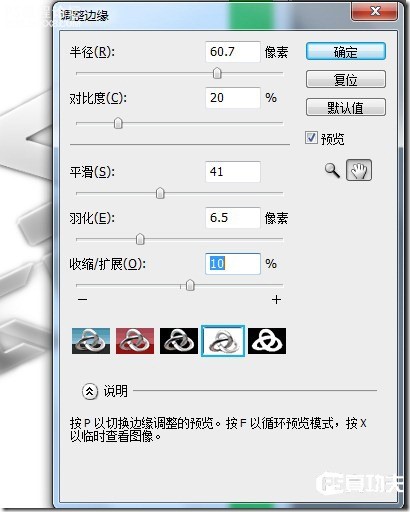
保留選區。我們在所有圖層頂端新建一層。選定前景色為白。背景色為黑。執行濾鏡 渲染 云彩。
同時我們也會學到如何制作這種非常耀眼的光線和煙霧效果。涉及到的技巧包括圖層混合。濾鏡。圖像調整以及特定的筆刷。
下面是效果圖。

正式開始以前。我們需要以下素材。
開始了哈。
1.在PS中新建文檔。1200 * 1700px。填充背景層為黑色。新建一層。載入我們下載到的筆刷用灰顏色畫一些Grungy風格的紋理。如圖所示。
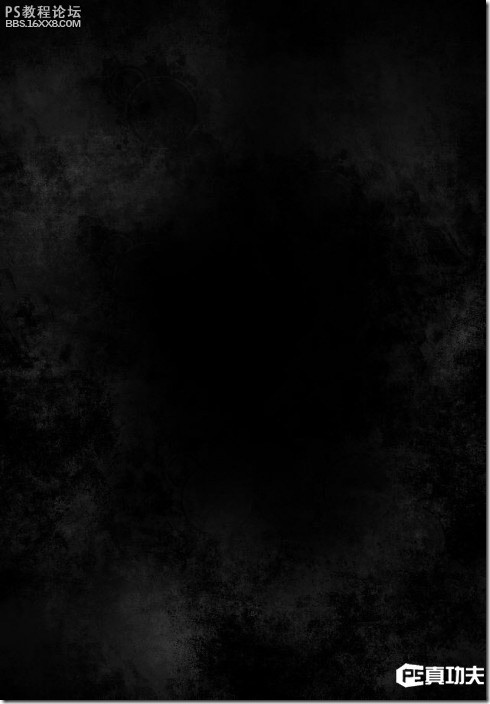
這一步的竅門是你最好把畫筆的流量和不透明度設的低一些。大約在30%到40%就好了。畫的時候要盡量變換畫筆大小。而且也不要始終用同一個筆刷。你所做的變化越多。得到的效果就越好。
如果你想跳過這一步。那可以點擊這里下載制作好的背景。
現在我們要給文字留出空間。并且給圖像制造一些深度。給紋理層。添加一個下圖所示的蒙版。
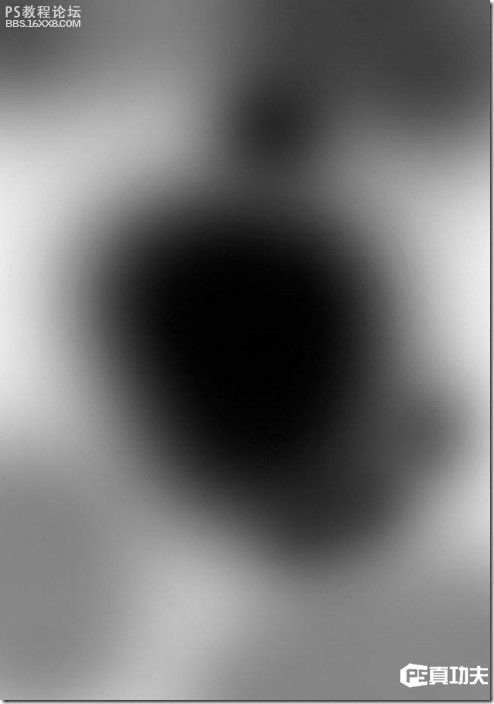
在圖層頂端添加一個曲線調整層。我們需要修飾圖像的亮度和對比度。
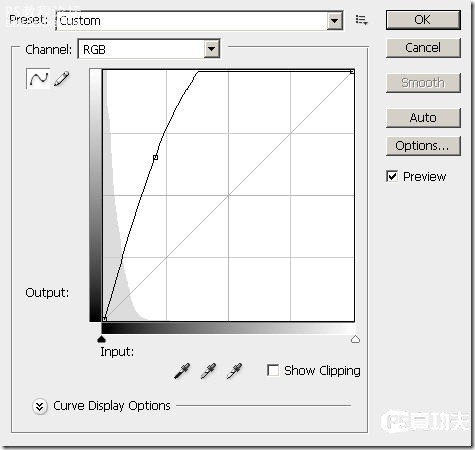
我們得到的圖像如下。
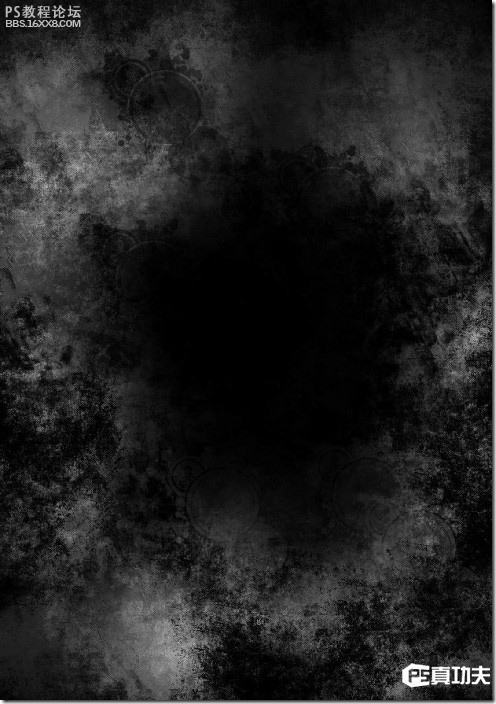
,2.新建一層。用我們之前下載的字體。在新圖層上用深灰色寫字。為了便于調節。我把字寫在了不止一個圖層上。然后進行旋轉和縮放等等操作。效果如下。 一旦調整到滿意的效果。我們就柵格化這些文字圖層。然后把他們合
2.新建一層。用我們之前下載的字體。在新圖層上用深灰色寫字。為了便于調節。我把字寫在了不止一個圖層上。然后進行旋轉和縮放等等操作。效果如下。

一旦調整到滿意的效果。我們就柵格化這些文字圖層。然后把他們合并到一起。應用如下圖層樣式。
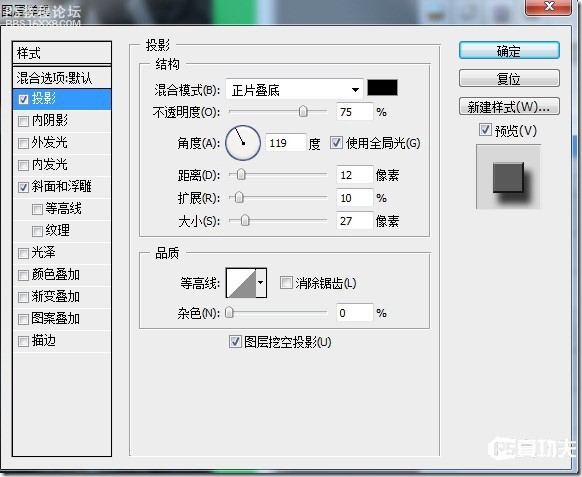
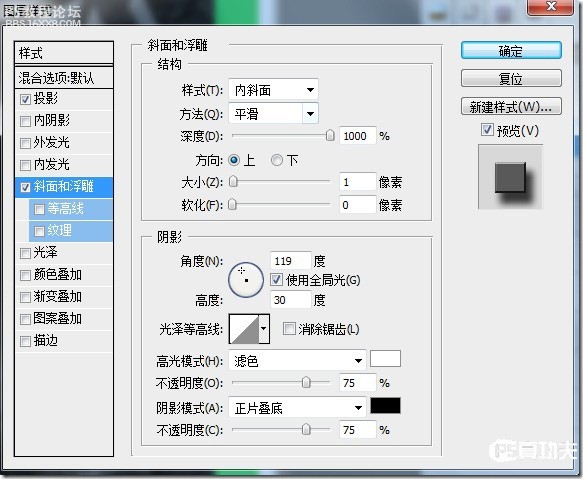
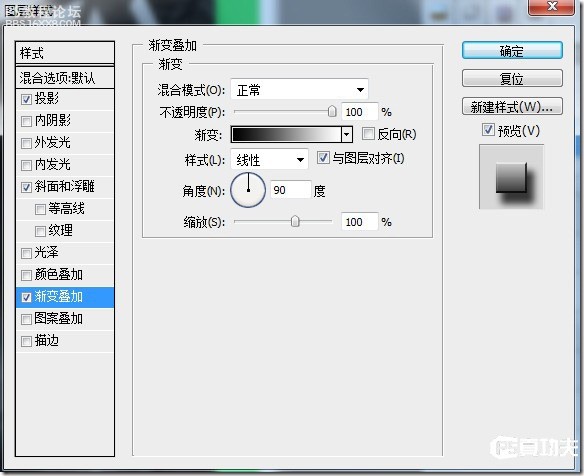
效果如下。

,下面到了有趣的部分了。我們將這個文字圖層復制5個副本。分別設置他們的不透明度如下。 下面用你鍵盤上的向右和向上方向鍵。移動這些圖層以達到下圖的效果。注意圖層的上下關系。我們需要的是一個越往下顏色越淺的
下面到了有趣的部分了。我們將這個文字圖層復制5個副本。分別設置他們的不透明度如下。
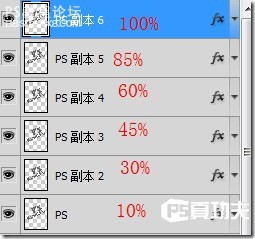
下面用你鍵盤上的向右和向上方向鍵。移動這些圖層以達到下圖的效果。注意圖層的上下關系。我們需要的是一個越往下顏色越淺的效果。這一步的竅門是。按住SHIFT再用方向鍵鍵移動圖片。這樣可以使圖層以10px為單位移動。

3.現在我們選定最上面的文字層。按住CTRL鍵單擊圖層縮略圖載入文字選區。執行選擇 調整邊緣。設置如下。
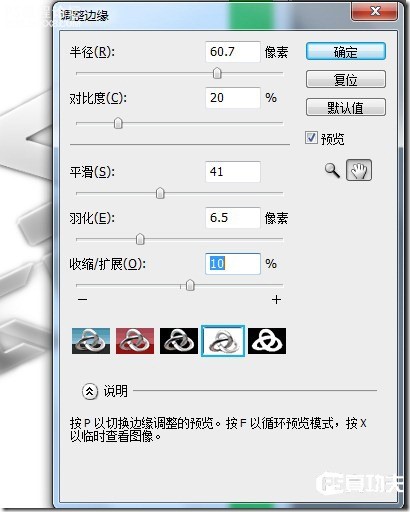
保留選區。我們在所有圖層頂端新建一層。選定前景色為白。背景色為黑。執行濾鏡 渲染 云彩。
上一篇:ps皺褶紙文字效果
下一篇:ps設計一款藝術字效
























