ps制作縫線效果的牛仔藝術字
拓展量為6(數字越大,選區就變大) 注:這一步很重要 主要是為了后面做縫線效果
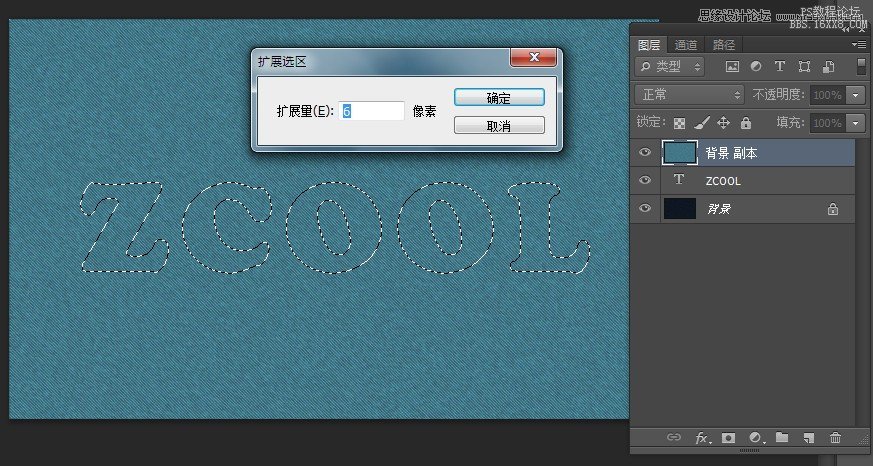
此時 選區已經變大了
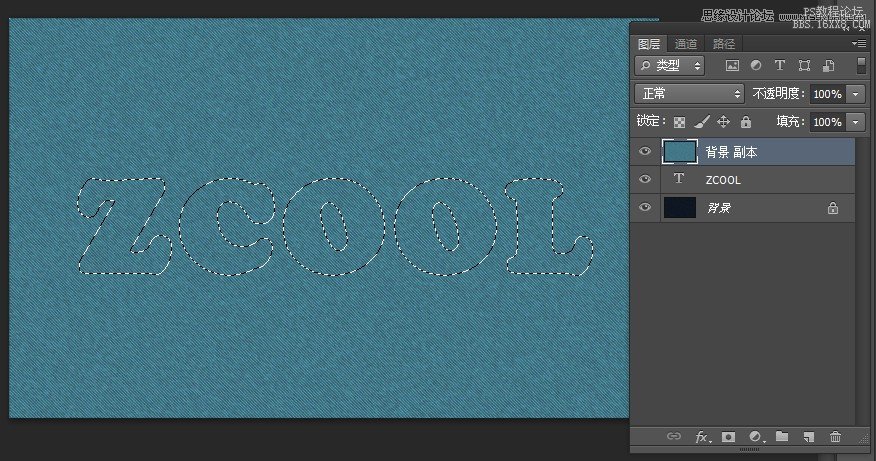
選擇"背景副本"層 , 然后 Ctrl+j 圖層1 就出現了 注:"背景副本"層 我關了"眼睛" 我們已經不需要它了
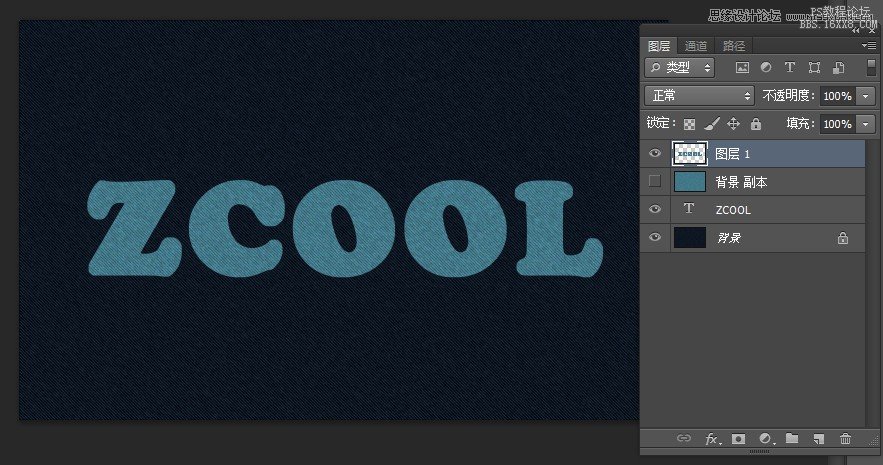
復制"圖層1"
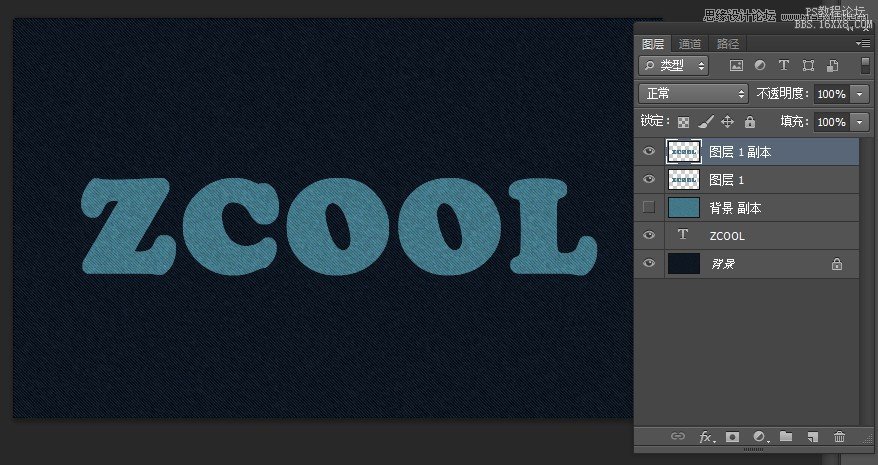
然后改變"圖層1副本"的混合模式為柔光,不透明度為50% (這將加劇的顏色和紋理的細節)
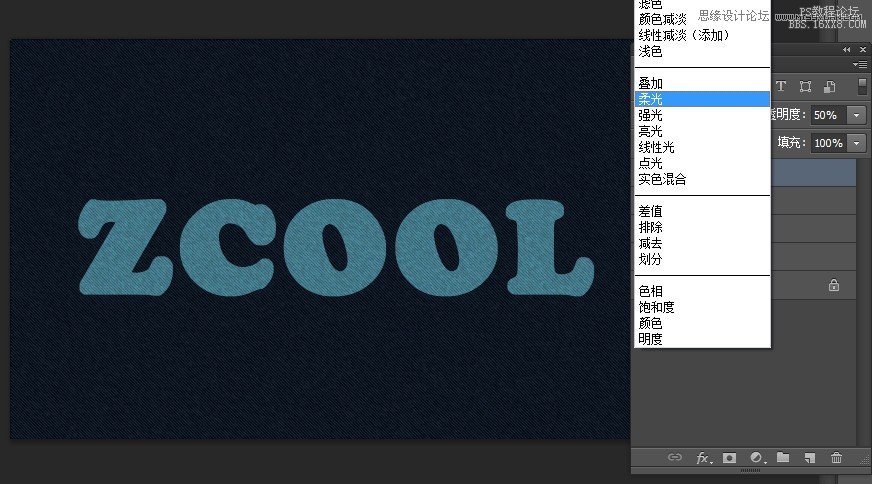
雙擊"圖層1副本"來做一個簡單的內陰影效果
通過圖層樣式 內陰影改變透明度為50%、距離為0、大小為2。
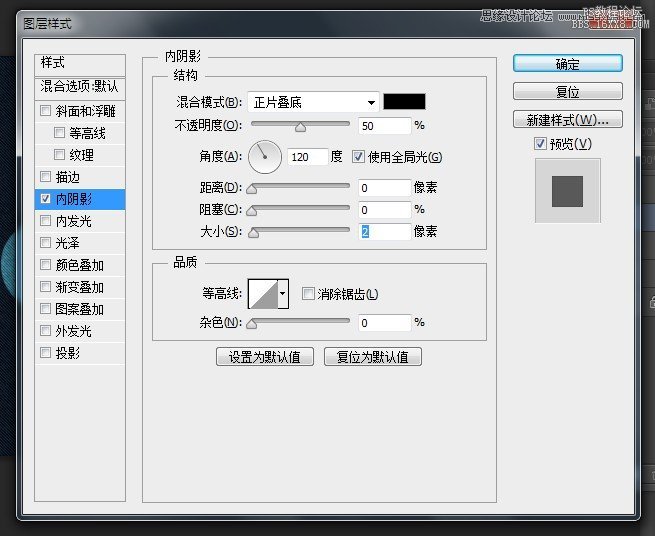
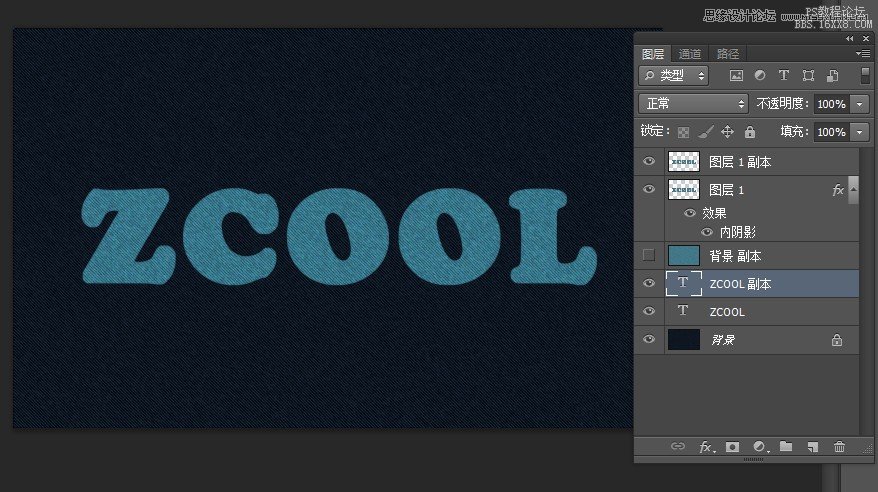
復制文字圖層"ZCOOL" 出現"ZCOOL副本"層 將它拖拽到最上層
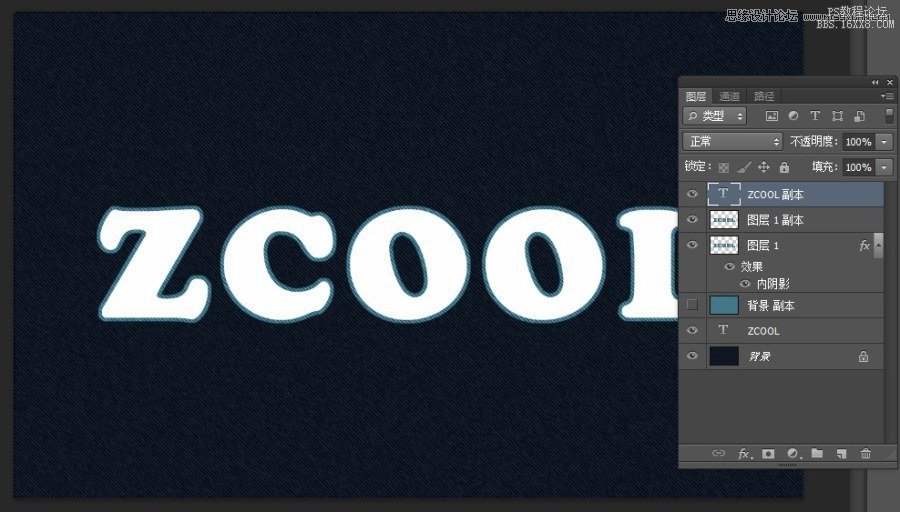
鼠標右擊 轉換為形狀
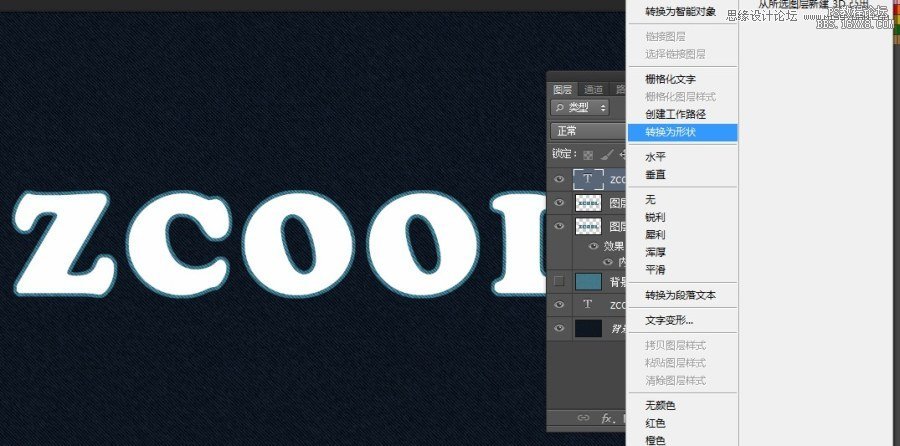
然后選擇形狀工具
填充為無、 描邊為白色 (看下圖)


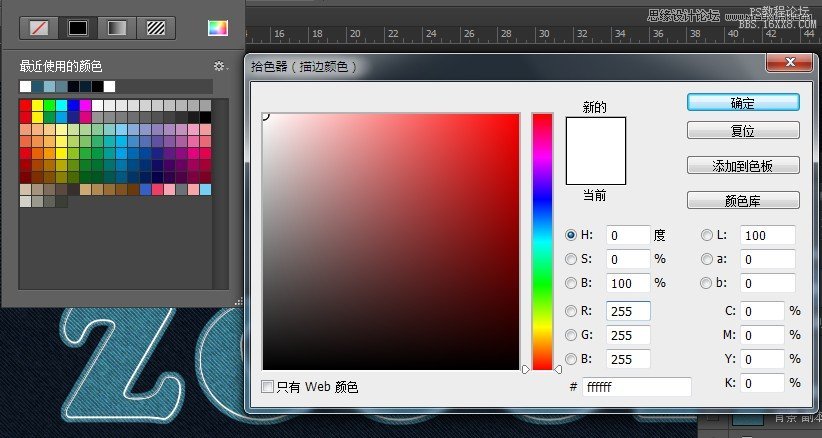
描邊選項 選擇虛線
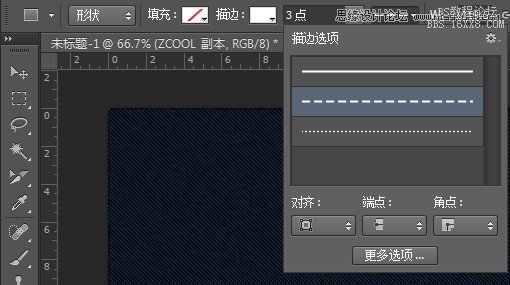
點擊 "更多選項" 虛線:2.5(第一個) 間隙:2(第二個) 然后"確定"
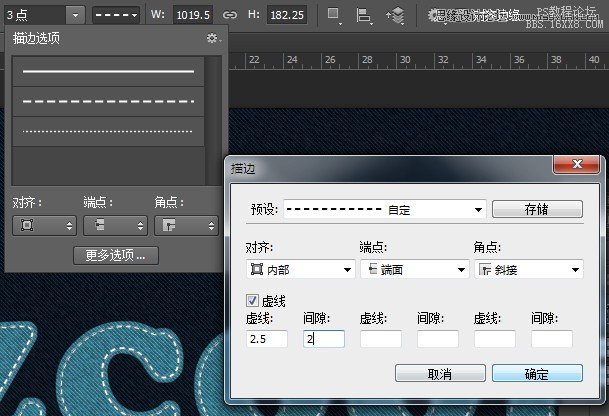
雙擊這層 應用下列圖層樣式:
斜面和浮雕:效果如圖,改變高光模式為濾色 顏色我選了一個比白色暗一點偏藍的色 等高線:使用默認值
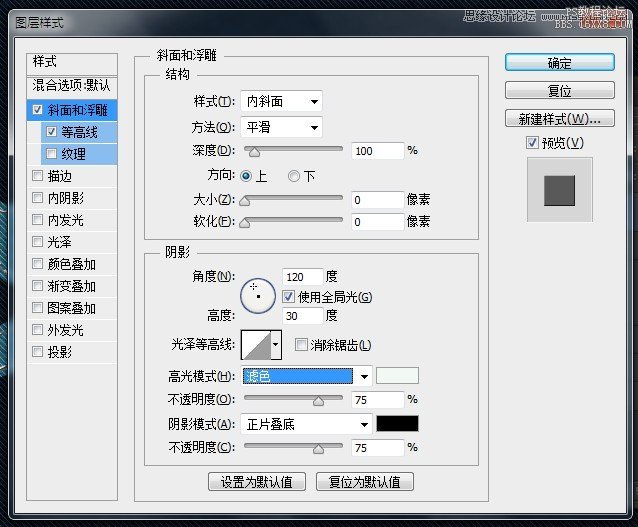
內陰影:變化的距離為0、大小為2
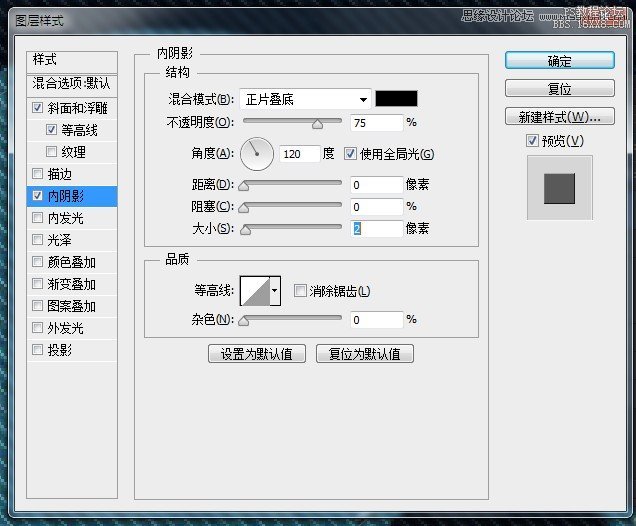
顏色疊加:混合模式為正片疊底、樣式為對稱的 、透明度為35% 漸變顏色如圖(為了加強縫線的光影效果)
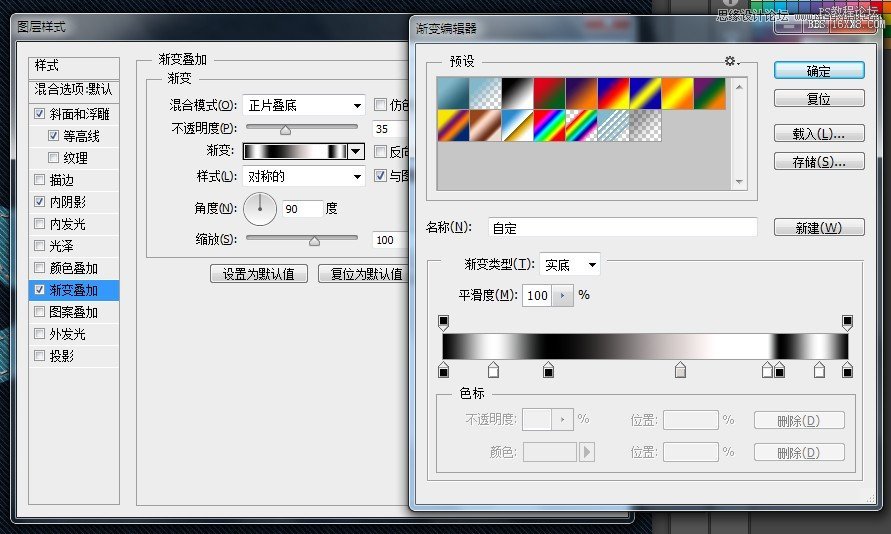
外發光: 混合模式為濾色 、不透明度75%、 顏色選暗一點的藍色 (這里我選#3e3d55) 大小為0 這將加強陰影效果
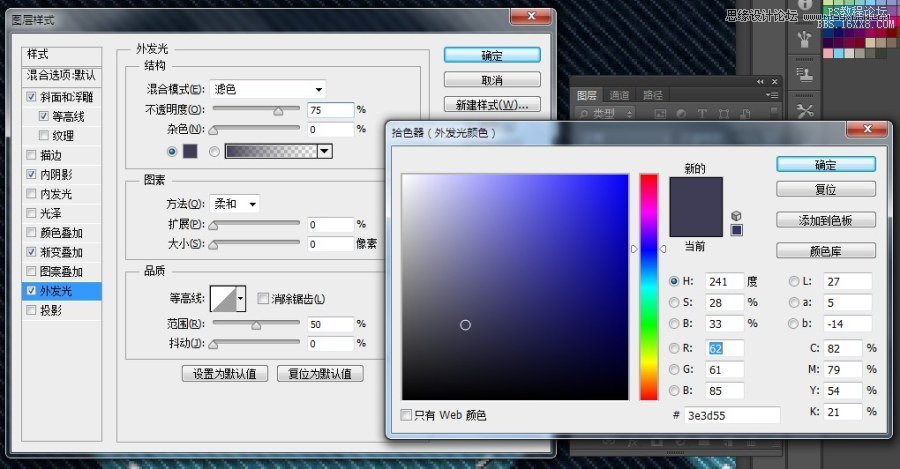
投影: 混合模式正片疊底 顏色暗藍色 透明度為80%、距離為0、大小為7、等高線選擇第四個
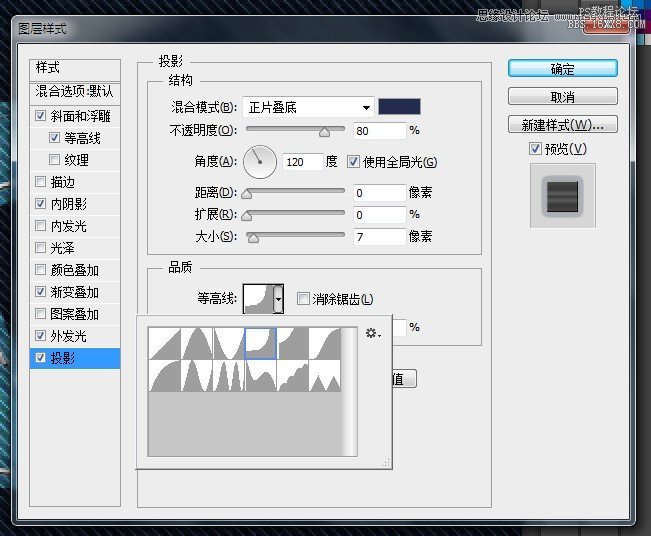
上一篇:PS彩色投影字




























