ps制作縫線效果的牛仔藝術字
2022-12-25 14:50:58
來源/作者: /
己有:7人學習過
濾鏡>濾鏡庫 >紋理>顆粒 強度11、對比度50、顆粒類型:常規 然后點"確定"
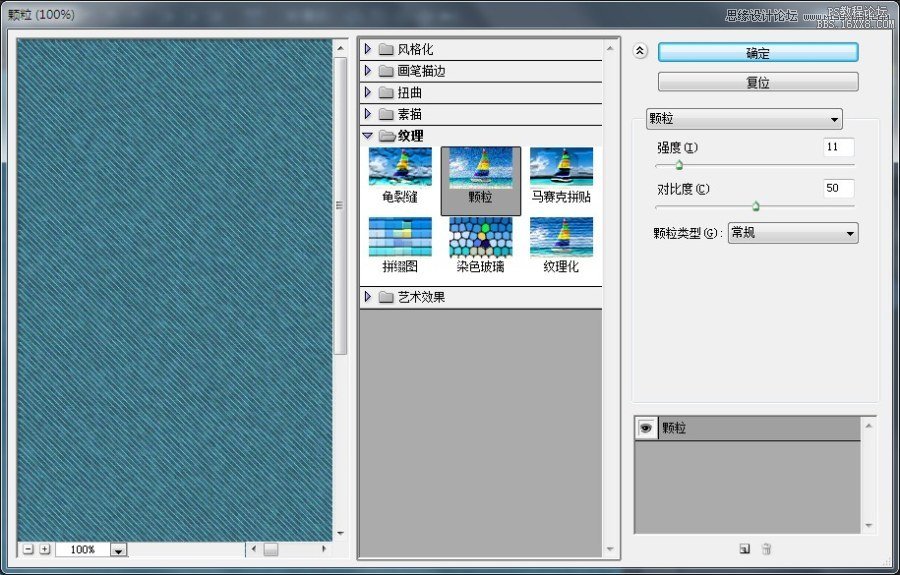
完成以下效果:
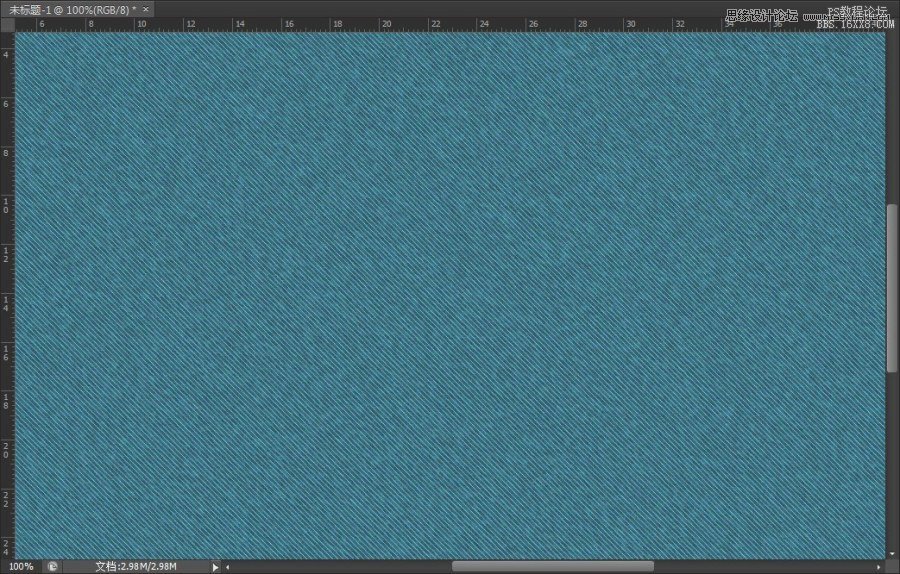
復制背景層
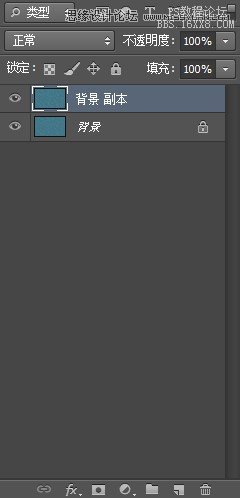
選擇"背景"層 圖像>調整>色相/飽和度
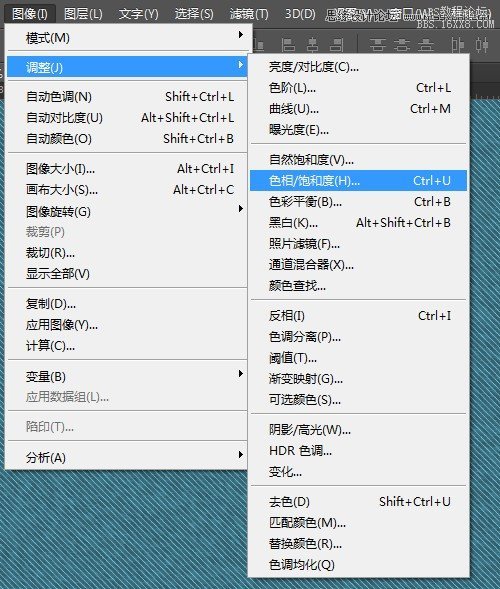
色相到20、飽和度-50、明度-50
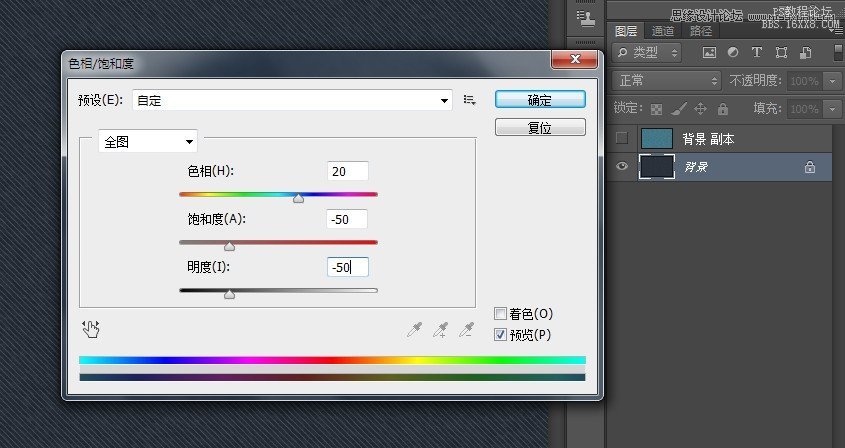
繼續 圖像>調整>色階
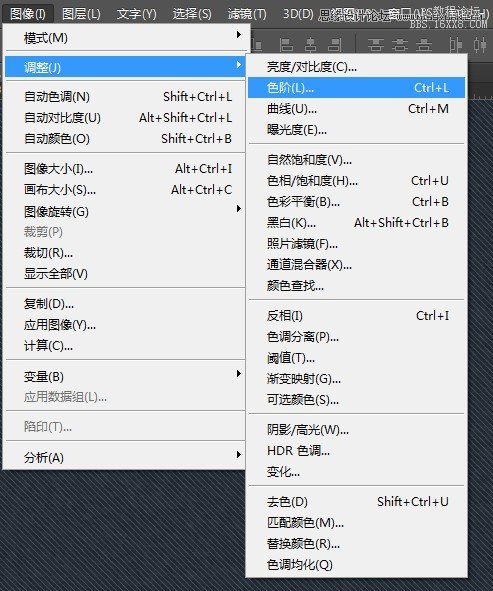
改變陰影值30
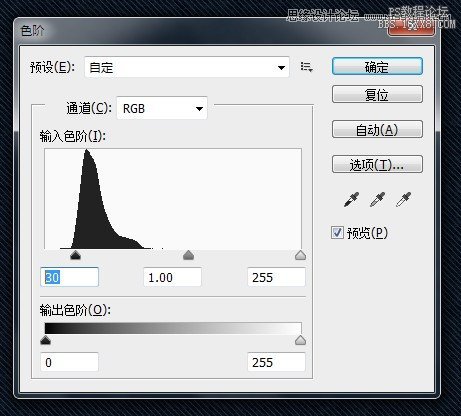
創建白色字體 打開字符面板 (窗口>字符) 我這里設置字體大小250 跟蹤值設置為75(字體間距一定要大)以避免重疊
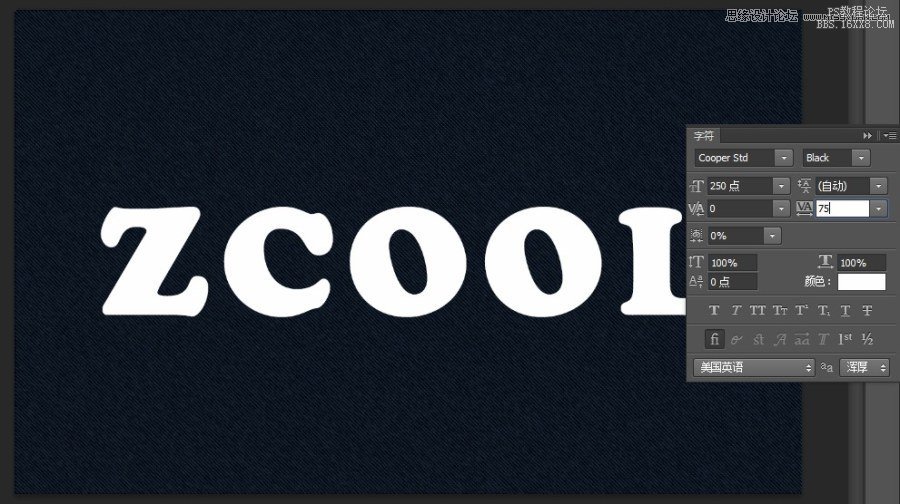
注:上圖是因為"背景副本"層 "眼睛"為關閉狀態 下圖我打開了"眼睛"
選在"背景副本"層 然后Ctrl+鼠標左鍵 點擊 文字圖層 "ZCOOL" 就創建了選區
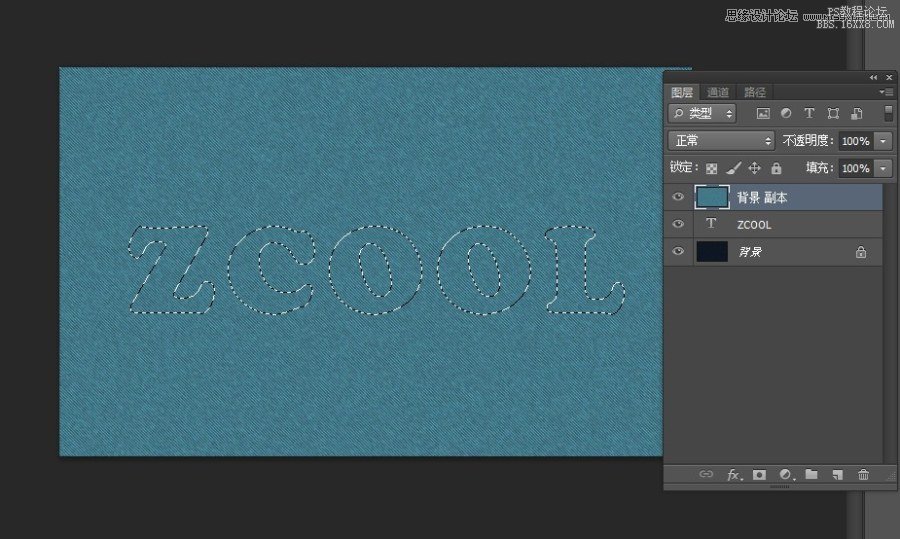
然后 選擇>修改>擴展
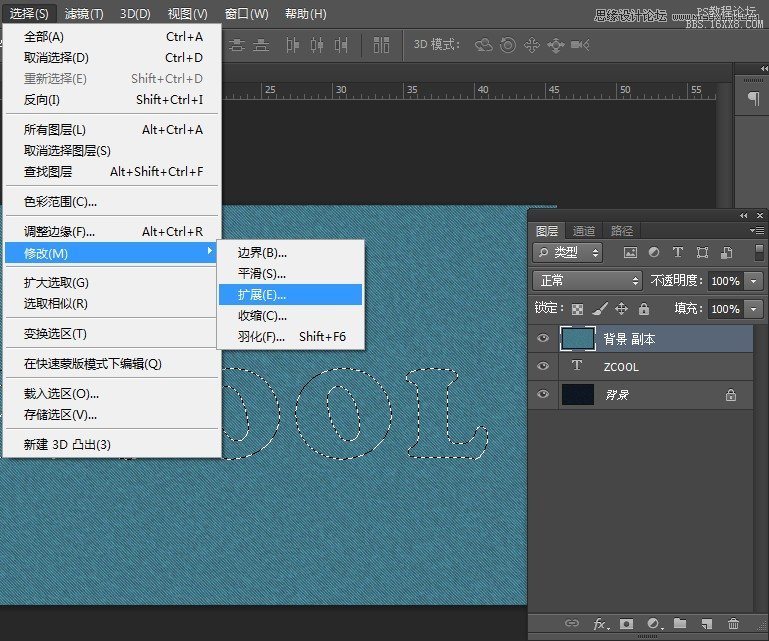
上一篇:PS彩色投影字




























