PS文字效果教程:溶巖字溶巖字
2022-12-25 14:48:06
來源/作者: /
己有:7人學習過
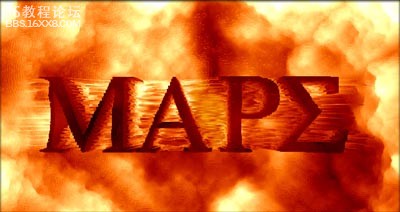
一、用photoshop新建一個背景為黑色的圖像,然后用工具欄上的文字工具在圖像上輸入你需要的白色文字,先對文字層執行CTRL+J復制一層,并將復制得到的文字層暫時隱藏起來,再對原文字層執行CTRL+E將文字與背景層合并起來。
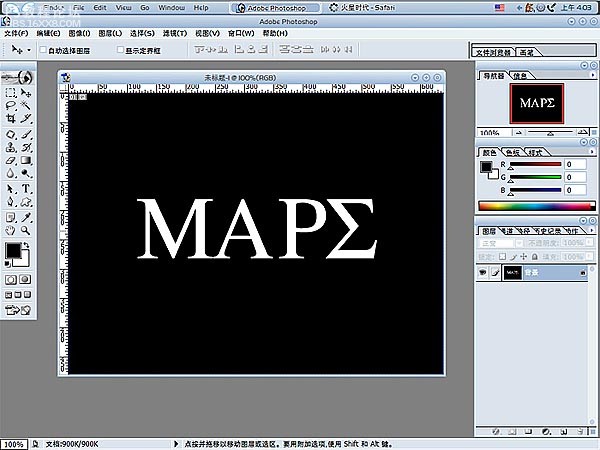
二、接著執行濾鏡-風格化-風,方法為風,方法從右,確定后再執行一下CTRL+F,然后再次執行風濾鏡,這次選擇從左,確定后再執行CTRL+F重復。
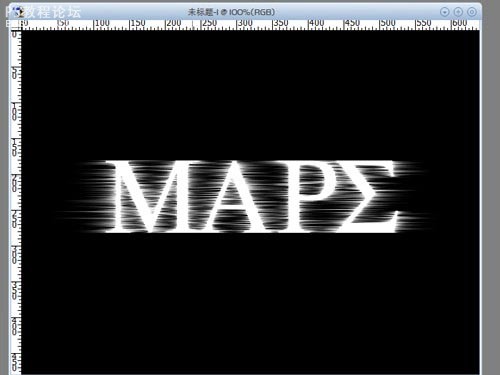
三、對圖層執行濾鏡-渲染-分層云彩,可以按CTRL+F多執行幾次。
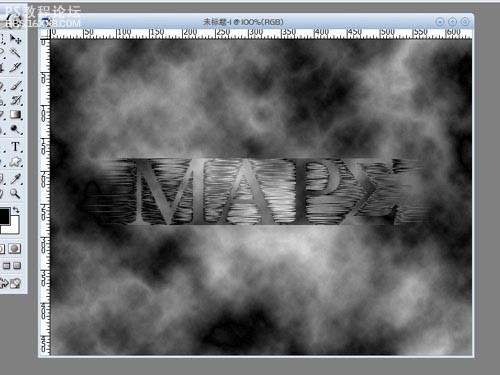
四、將之前隱藏的文字層顯示出來,并把該文字層的不透明度降至60%左右。
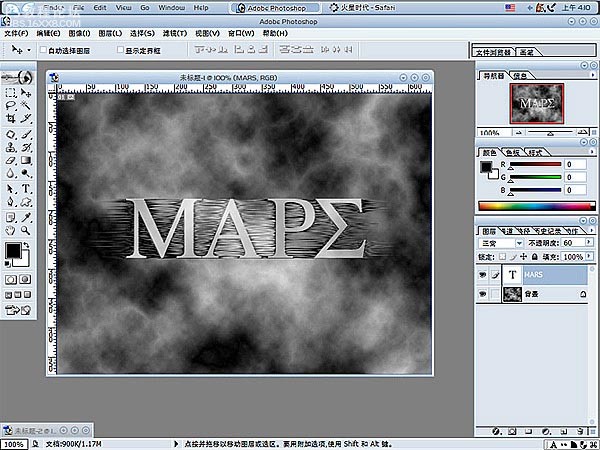
,
五、將文字層合并到背景層中去,再執行濾鏡-風格化-凸出,類型為塊,大小為2像素,勾選基于色階和立方體正面。
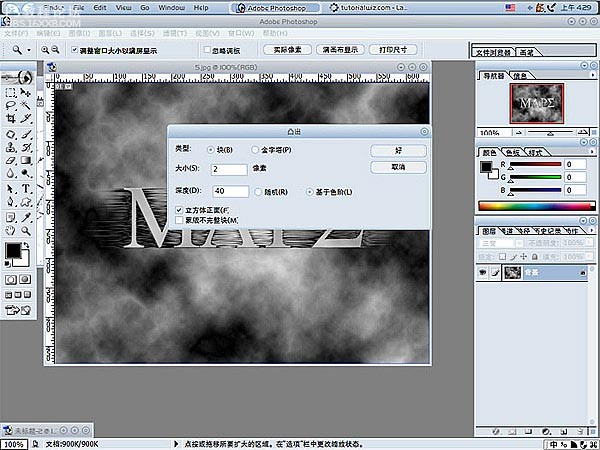
六、執行CTRL+I反相,這樣就有效地將文字的立體感表現出來了。
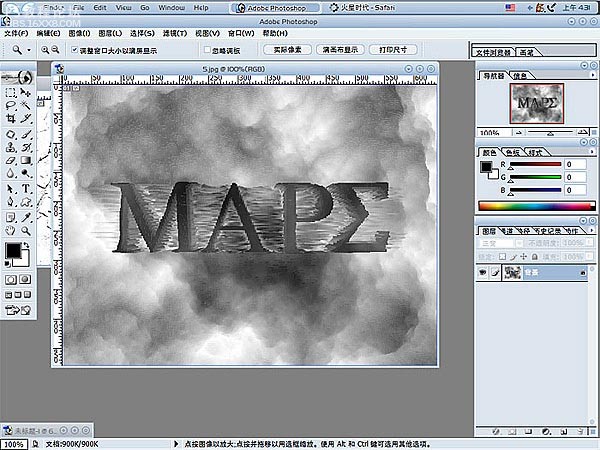
七、執行CTRL+B打開色彩平衡調整面板,在中間調狀態下:+100、0、-40,暗調狀態下:+70、0、-70,高光狀態下:+80、0、-40,直接確定。
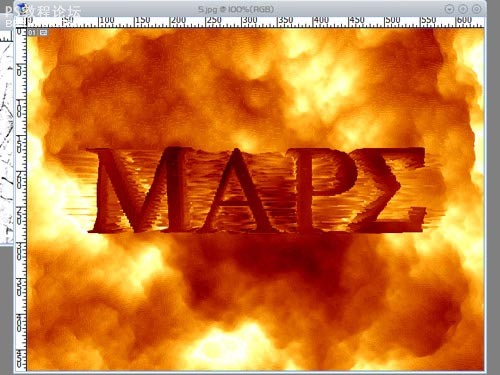
這時我們就可以看到之前黑白的圖像已經可以看到立體火山溶巖的文字效果了。
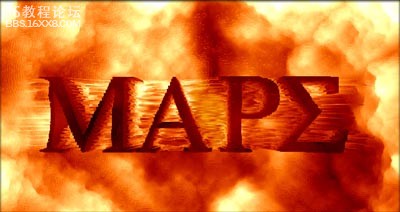
上一篇:photoshop做混凝土字
下一篇:ps制作琥珀立體字教程
























