Photoshop打造水晶質感字體特效
2022-12-25 13:54:49
來源/作者: /
己有:41人學習過
Photoshop打造水晶質感字體特效最終效果

1、新建一個文件,名稱可以自定義,寬度和高度可以按照自己的需要自行設定,分辨率設為350象素/英寸,背景內容為白色,完成按確定。
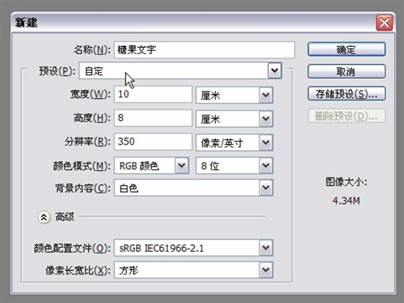
2、設前景色為黑色,在新建文件中使用橫排文字工具輸入相應文字。
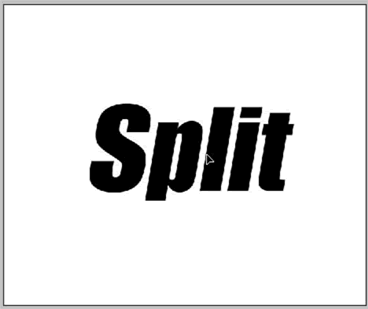
3、選擇"圖層>文字>創建工作路徑"。
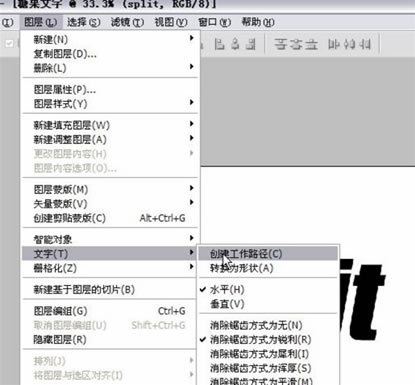
4、隱藏文字圖層(單擊圖層選框中文字圖層前的眼睛即可)
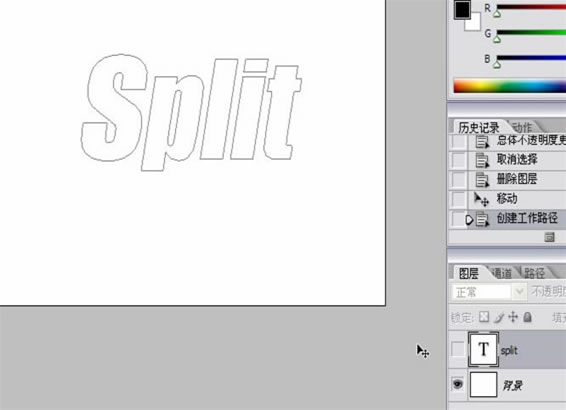
5、結合直接選擇工具和鋼筆工具使用,對文字進行變形。
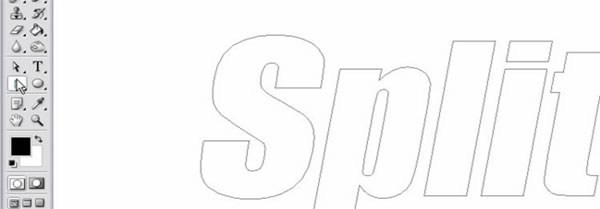
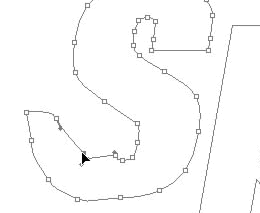
6、將文字路徑作為選區載入(單擊路徑,單擊將路徑作為選取載入的按扭),如下圖:
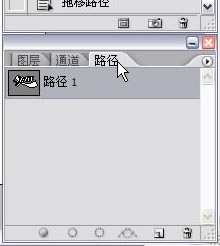
7、新建圖層一,填充選區為黑色。
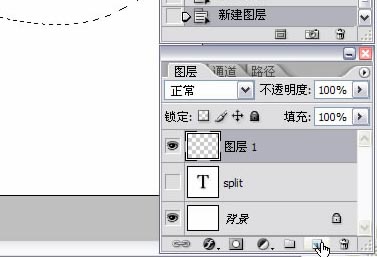
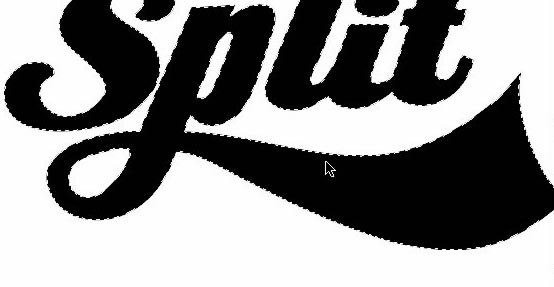
8、"取消選擇"后,根據需要調整圖層樣式。
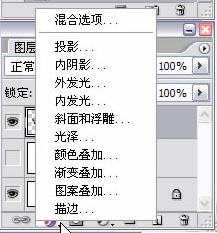
9、圖層樣式“投影”,混合模式后的顏色可以自己選擇,這里顏色是:#590002,參數如下圖設置:
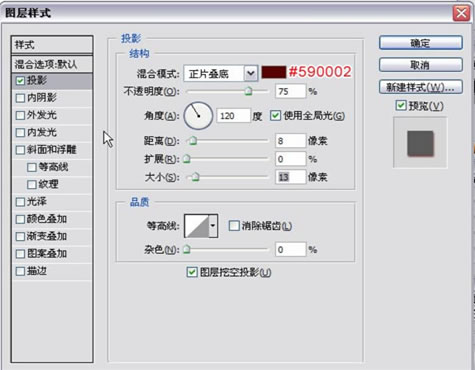
10、圖層樣式“內陰影”,混合模式后的顏色可以自己選擇,這里顏色是:#590002,參數如下圖設置:
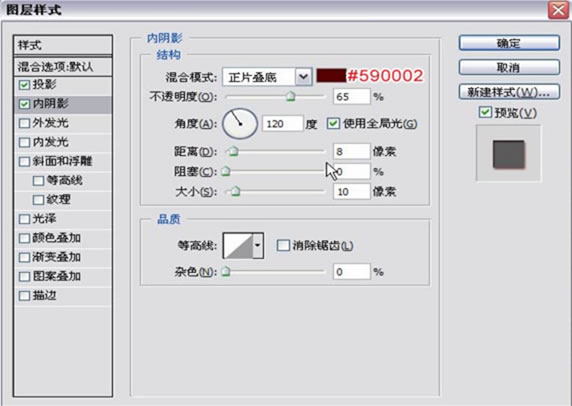
11、圖層樣式“斜面和浮雕”,這里顏色是:#F9676A,參數如下圖設置:
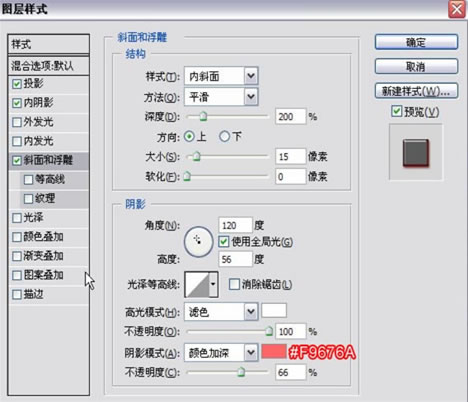
12、圖層樣式“顏色疊加”,這里顏色是:#FB0301,參數如下圖設置:
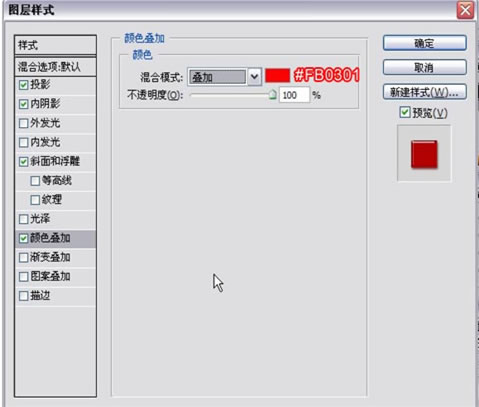
13、圖層樣式“漸變疊加”,參數如下圖設置:
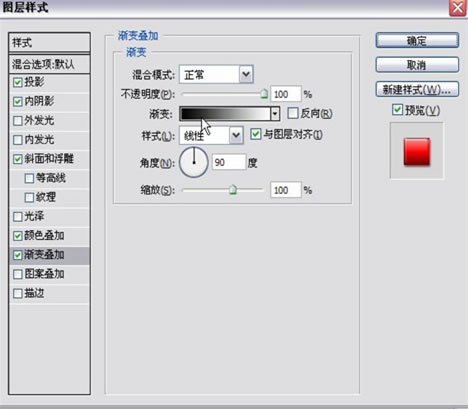
14、漸變顏色的第一個顏色標記點是:#515151,第二個是:#202020,第三個是: #FFFFF。
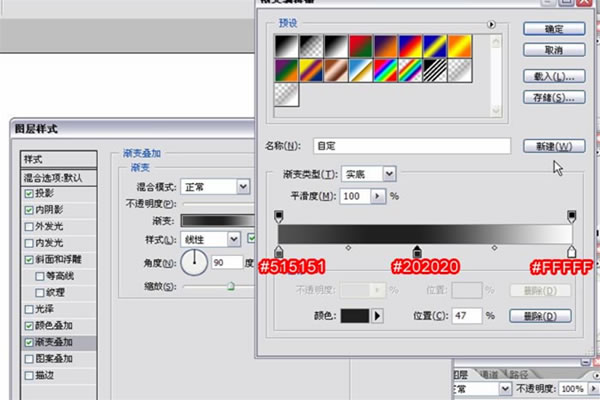
還有提提大家,我試過將這個方法運用在中文字上,效果也不錯哦。


1、新建一個文件,名稱可以自定義,寬度和高度可以按照自己的需要自行設定,分辨率設為350象素/英寸,背景內容為白色,完成按確定。
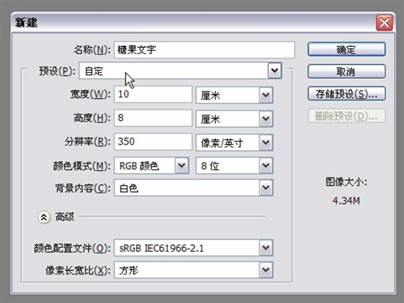
2、設前景色為黑色,在新建文件中使用橫排文字工具輸入相應文字。
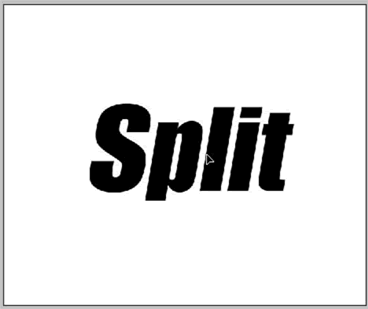
3、選擇"圖層>文字>創建工作路徑"。
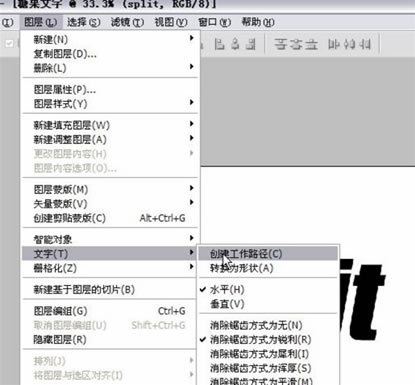
4、隱藏文字圖層(單擊圖層選框中文字圖層前的眼睛即可)
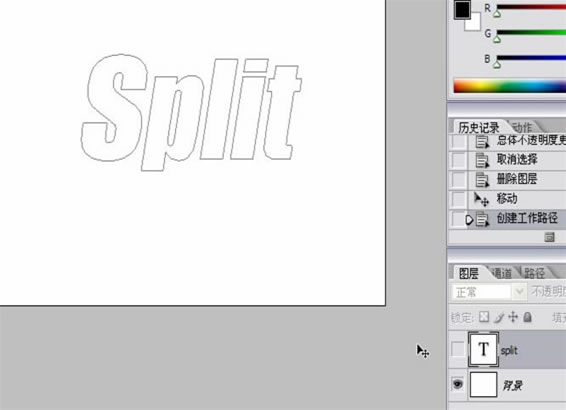
5、結合直接選擇工具和鋼筆工具使用,對文字進行變形。
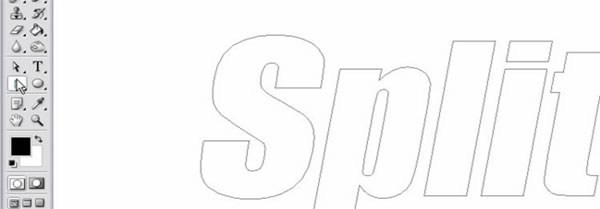
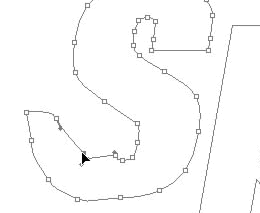
6、將文字路徑作為選區載入(單擊路徑,單擊將路徑作為選取載入的按扭),如下圖:
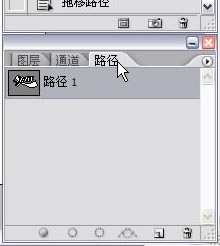
7、新建圖層一,填充選區為黑色。
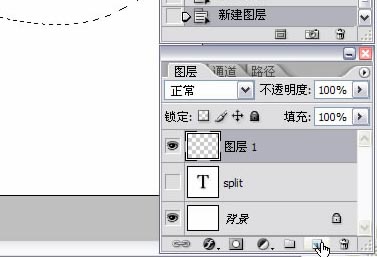
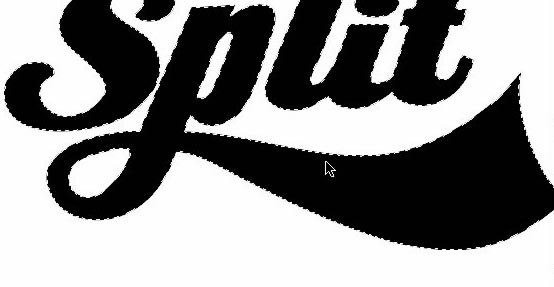
8、"取消選擇"后,根據需要調整圖層樣式。
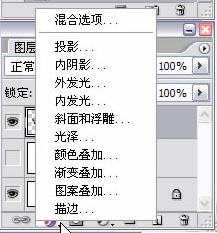
9、圖層樣式“投影”,混合模式后的顏色可以自己選擇,這里顏色是:#590002,參數如下圖設置:
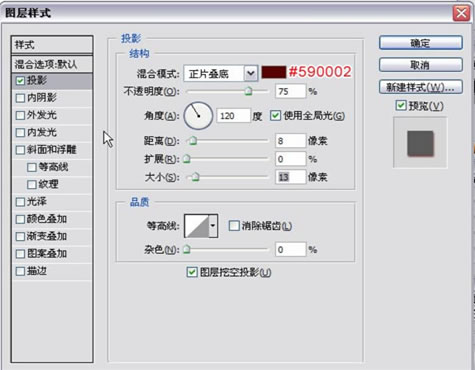
10、圖層樣式“內陰影”,混合模式后的顏色可以自己選擇,這里顏色是:#590002,參數如下圖設置:
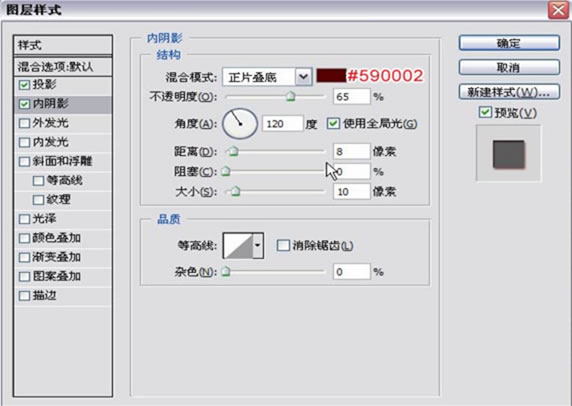
11、圖層樣式“斜面和浮雕”,這里顏色是:#F9676A,參數如下圖設置:
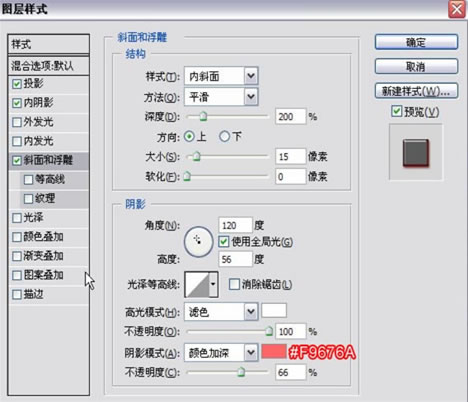
12、圖層樣式“顏色疊加”,這里顏色是:#FB0301,參數如下圖設置:
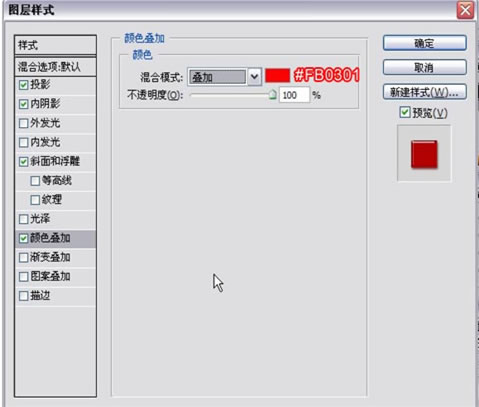
13、圖層樣式“漸變疊加”,參數如下圖設置:
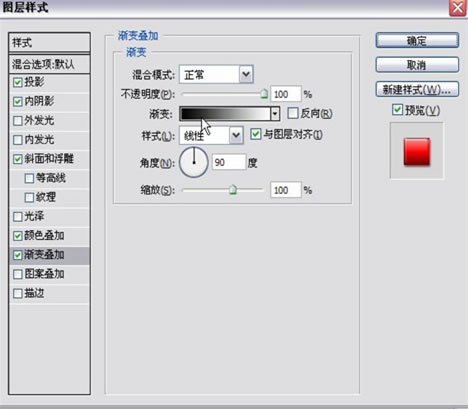
14、漸變顏色的第一個顏色標記點是:#515151,第二個是:#202020,第三個是: #FFFFF。
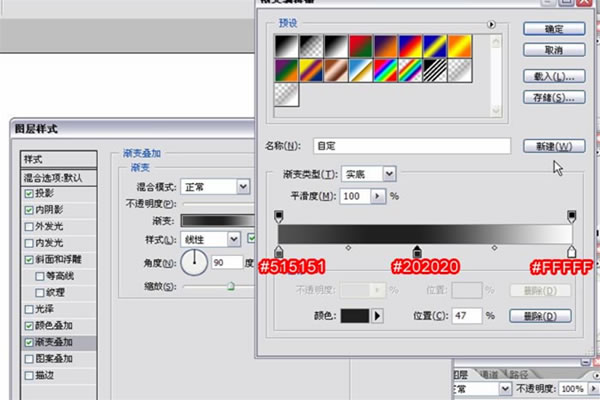
還有提提大家,我試過將這個方法運用在中文字上,效果也不錯哦。





























