ps制作立體金色文字實例
9、新建一個圖層,用鋼筆勾出右側的面,轉為選區(qū)后拉上土10所示的線性漸變。

<圖9>
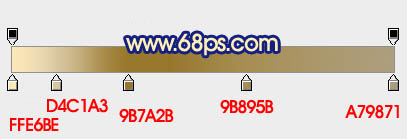
<圖10>
10、新建圖層,同上的方法用畫筆給面的局部增加一點暗部及高光,如圖11- 13。

<圖11>

<圖12>

<圖13>
11、新建一個圖層,用鋼筆勾出底部的面,轉為選區(qū)后填充稍暗的黃褐色:#151006,確定后不要取消選區(qū),用畫筆給左側部分涂上一點高光。

<圖14>

<圖15>
12、新建一個圖層,同上的方法制作右下部的面。

<圖16>
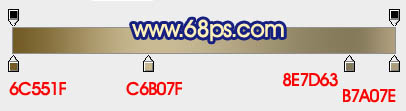
<圖17>
13、回到中間層,新建一個圖層,按Ctrl+ Alt + G 創(chuàng)建剪貼蒙版,然后在當前圖層下面新建一個圖層,用鋼筆勾出下圖所示的選區(qū),并拉上土19所示的線性漸變。

<圖18>
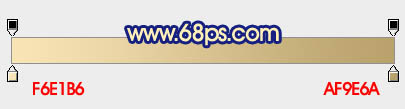
<圖19>
14、新建一個圖層,同上的方法制作右側的面。

<圖20>
上一篇:用psCS5制作新年3D立體字
下一篇:超級熔爐特殊效果




























