產品精修在PS給嫁衣進行精細修圖
本篇教程要教同學們給服飾進行精細修圖,我們所看到的網購頁面的精美服飾都是經過后期修飾后的,但是在產品修圖上同學們切記不可太過,如果和原產品完全不一樣,那也是不可以的,教程比較詳細,同學們可以照著教程所示來進行練習,看看如何一步步完成服飾的精修,具體通過教程來學習一下吧。
效果圖:
 新手學PS請到:
新手學PS請到:
操作步驟:
【打開】PS,【導入】素材,進入【Camera Raw】濾鏡,調整【基本】面板參數,具體參數如圖示

【HSL調整】面板,調整【明亮度】參數,具體參數如圖示。

校準】面板,調整【綠原色】與【藍原色】參數,具體參數效果如圖示。

點擊【調整畫筆】,調整【曝光】+0.5,涂抹皇冠,具體如圖示。

使用【修補工具】與【S】仿制圖章工具,【Alt】取樣,進行涂抹,修復畫面背景瑕疵,具體如圖示。
使用【鋼筆工具】,進行繪制【衣服】選區,【Ctrl+Enter】路徑轉換為選區,【Shift+F6】羽化1像素,使用【S】仿制圖章工具,【Alt】取樣,進行涂抹,具體如圖示。

Ctrl+Shift+X】液化,對人物進行液化調整,具體如圖示。

新建【色相/飽和度】,調整【紅色】參數,具體參數效果如圖示。

使用【畫筆工具】,黑色畫筆,不透明度99%,進行涂抹皮膚,具體如圖示。

按【Ctrl+單擊縮覽圖】調出選區,新建【可選顏色】,調整【紅色】參數,具體如圖示。

【Ctrl+Alt+Shift+E】蓋印圖層,使用【修補工具】,修復臉部瑕疵,具體如圖示。

【Ctrl+Shift+X】液化,對人物臉部進行液化調整,具體如圖示。
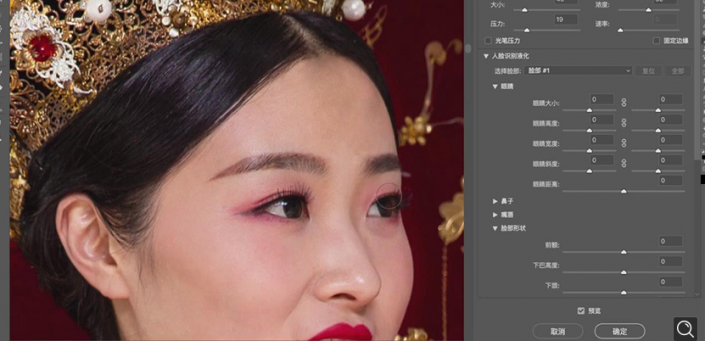
【Ctrl+Shift+N】新建圖層,【圖層模式】柔光。新建【黑白】觀察圖層。【Ctrl+J】復制黑白圖層,【圖層模式】正片疊底,具體如圖示。

使用【畫筆工具】,不透明度8%,流量80%,白色畫筆,【X】切換前后背景色黑色,進行涂抹臉部,具體如圖示。

新建【顏色查找】,調整【3DULT文件】,具體如圖示。
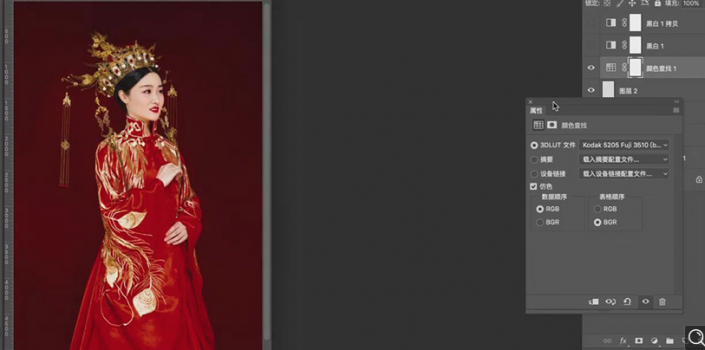
新建【色彩平衡】,調整【高光】參數,具體參數效果如圖示。

按【Q】快速蒙版】,涂抹眼睛,按【Q】得到【選區】,新建【亮度/對比度】,調整【參數】,具體如圖示。

Ctrl+Alt+Shift+E】蓋印圖層,【窗口】-【擴展功能】-【DR3】,點擊【完美皮膚】,調整【大小】與【位置】,拖到到【臉部】,按【Enter】,具體如圖示。

使用【畫筆工具】,不透明度70%,進行涂抹皮膚,具體如圖示。
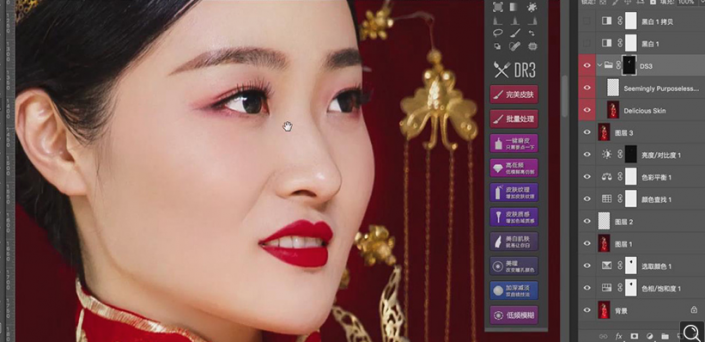
【Ctrl+Alt+Shift+E】蓋印圖層,【Ctrl+Shift+X】液化,對人物進行液化調整,具體如圖示。
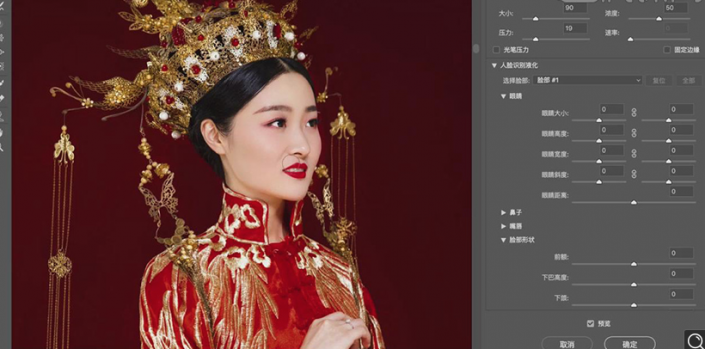
【濾鏡】-【銳化】-【USM銳化】,調整【參數】,具體如圖示。

點擊【批量處理】選取高光,新建【曲線】,進行壓暗調整,具體如圖示。

完成:
 新手學PS請到:
新手學PS請到:
精修后的圖確實精致了很多,一張張精美照片的背后都是修圖者的努力,在PS中,勤加練習同學們的PS技術會越來越好。
產品修圖通過PS給嬰兒奶瓶進行精修
在我們日常購物中,經常在所購頁面瀏覽到我們要買的產品的圖片,一張張精致的產品圖片激起我們的購買沖動,它比實物更有質感的畫面感,我們一下就下單購買,但是又不能完全的依靠修圖來賣產品,所以在美工中,修圖只是一個輔助,如何把技術學好才是關鍵,同學根據教程所
本篇教程要教同學們給服飾進行精細修圖,我們所看到的網購頁面的精美服飾都是經過后期修飾后的,但是在產品修圖上同學們切記不可太過,如果和原產品完全不一樣,那也是不可以的,教程比較詳細,同學們可以照著教程所示來進行練習,看看如何一步步完成服飾的精修,具體通過教程來學習一下吧。
效果圖:
 新手學PS請到:
新手學PS請到:
操作步驟:
【打開】PS,【導入】素材,進入【Camera Raw】濾鏡,調整【基本】面板參數,具體參數如圖示

【HSL調整】面板,調整【明亮度】參數,具體參數如圖示。

校準】面板,調整【綠原色】與【藍原色】參數,具體參數效果如圖示。

點擊【調整畫筆】,調整【曝光】+0.5,涂抹皇冠,具體如圖示。

使用【修補工具】與【S】仿制圖章工具,【Alt】取樣,進行涂抹,修復畫面背景瑕疵,具體如圖示。
使用【鋼筆工具】,進行繪制【衣服】選區,【Ctrl+Enter】路徑轉換為選區,【Shift+F6】羽化1像素,使用【S】仿制圖章工具,【Alt】取樣,進行涂抹,具體如圖示。

Ctrl+Shift+X】液化,對人物進行液化調整,具體如圖示。

新建【色相/飽和度】,調整【紅色】參數,具體參數效果如圖示。

使用【畫筆工具】,黑色畫筆,不透明度99%,進行涂抹皮膚,具體如圖示。

按【Ctrl+單擊縮覽圖】調出選區,新建【可選顏色】,調整【紅色】參數,具體如圖示。

【Ctrl+Alt+Shift+E】蓋印圖層,使用【修補工具】,修復臉部瑕疵,具體如圖示。

【Ctrl+Shift+X】液化,對人物臉部進行液化調整,具體如圖示。
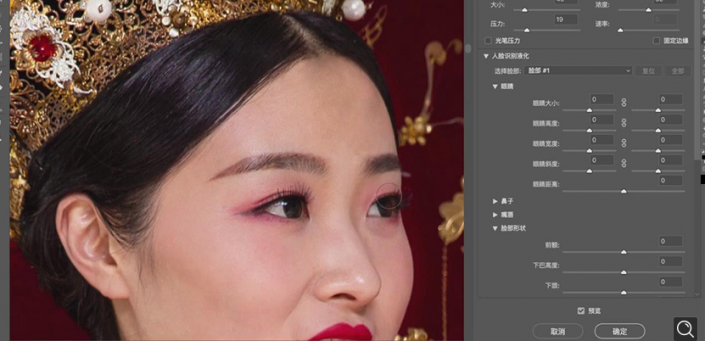
【Ctrl+Shift+N】新建圖層,【圖層模式】柔光。新建【黑白】觀察圖層。【Ctrl+J】復制黑白圖層,【圖層模式】正片疊底,具體如圖示。

使用【畫筆工具】,不透明度8%,流量80%,白色畫筆,【X】切換前后背景色黑色,進行涂抹臉部,具體如圖示。

新建【顏色查找】,調整【3DULT文件】,具體如圖示。
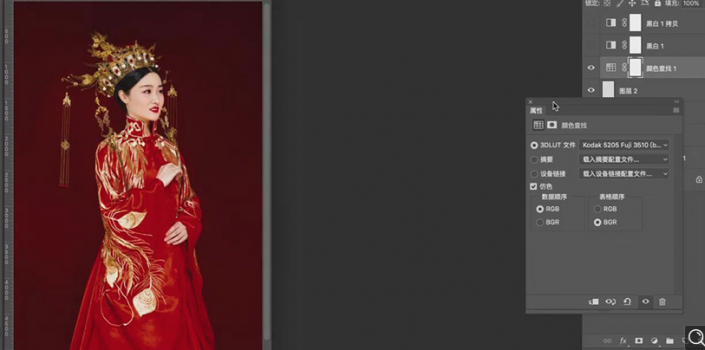
新建【色彩平衡】,調整【高光】參數,具體參數效果如圖示。

按【Q】快速蒙版】,涂抹眼睛,按【Q】得到【選區】,新建【亮度/對比度】,調整【參數】,具體如圖示。

Ctrl+Alt+Shift+E】蓋印圖層,【窗口】-【擴展功能】-【DR3】,點擊【完美皮膚】,調整【大小】與【位置】,拖到到【臉部】,按【Enter】,具體如圖示。

使用【畫筆工具】,不透明度70%,進行涂抹皮膚,具體如圖示。
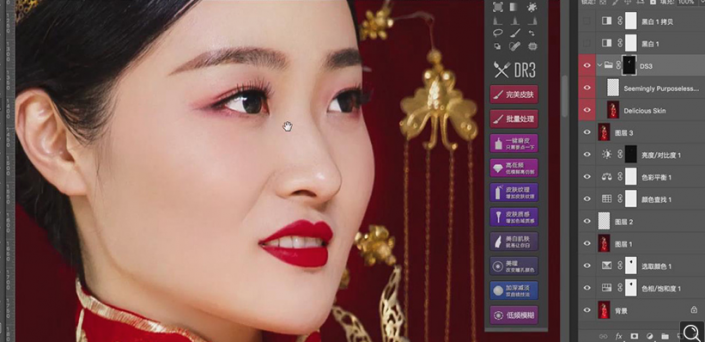
【Ctrl+Alt+Shift+E】蓋印圖層,【Ctrl+Shift+X】液化,對人物進行液化調整,具體如圖示。
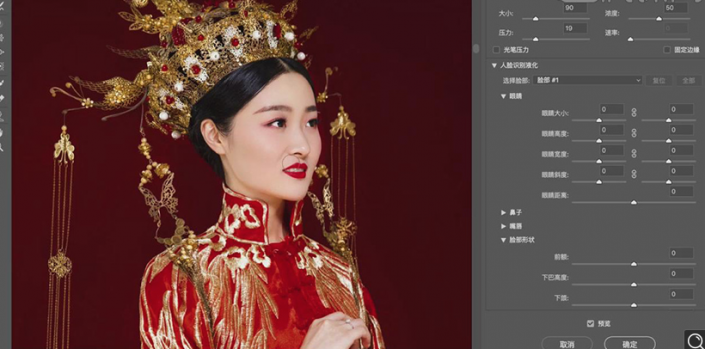
【濾鏡】-【銳化】-【USM銳化】,調整【參數】,具體如圖示。

點擊【批量處理】選取高光,新建【曲線】,進行壓暗調整,具體如圖示。

完成:
 新手學PS請到:
新手學PS請到:
精修后的圖確實精致了很多,一張張精美照片的背后都是修圖者的努力,在PS中,勤加練習同學們的PS技術會越來越好。
標簽(TAG) ps修圖精修后期設計 產品修圖 產品精修 服裝精 精細修圖


























