如何在PS中的5個快速選擇工具中進行有效選擇
4:快速選擇工具和調整邊緣
在PS中,快速選擇工具對于建立簡單的選區是非常強大的,另外,可通過調整邊緣控制優化選區。

對選擇對象使用快速選擇畫筆進行拖拽選擇,可以減小畫筆的尺寸以進行某些細節地方的選擇。按下Alt鍵來添加或減去某些部分,完成之后,點擊菜單 選擇 > 調整邊緣。

接下來,使用細化邊緣工具沿著選區的邊緣進行描繪。對于樹葉部分可選用大尺寸畫筆,而有明顯輪廓邊緣的樹干部分選用較小的畫筆。還可以移動調整邊緣滑塊對邊緣進行光滑、羽化或硬化處理。

完成以上操作之后,點擊確定保存修改。同時,可復制選區,并將其粘貼到一個新背景中。
5:顏色通道
在選擇比較復雜的對象比如頭發時,使用通道工具相對比較簡便。
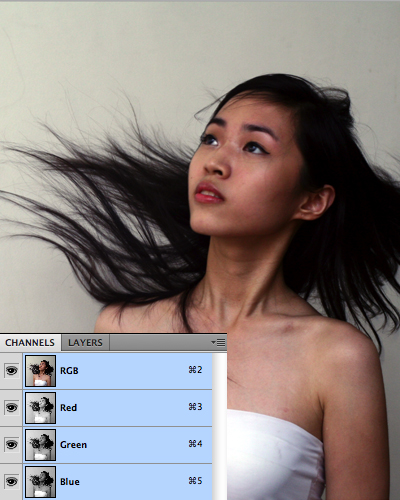
首先,點擊通道面板。

點擊每一個圖層,找出圖層背景和頭發部分顏色差異最大的圖層。然后,復制該圖層。

選擇被復制的圖層,點擊圖像>調整>亮度/對比度,在不減少發絲的前提下,盡可能地調高亮度和對比度。理想狀態下,可以將背景調成純白色,而頭發為純黑色。

接著,使用一個黑色的畫筆補全模特身體的其他部分,白色畫筆用于描繪背景中的暗色區域。
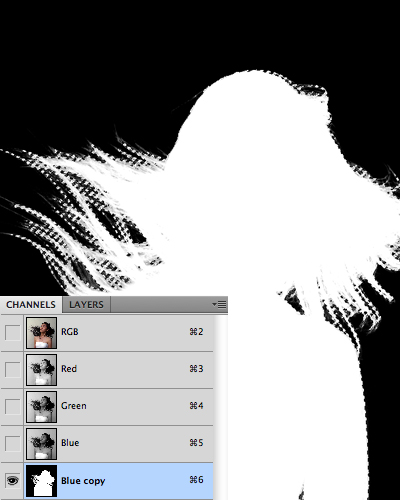
完成之后,選擇圖像>調整>轉換圖像,然后,Ctrl+單擊圖層縮略圖來建立選區。





























