如何用PS快速美白牙齒
1、打開素材,快捷鍵【Ctrl】+【O】,或【文件】—【打開】,如圖:
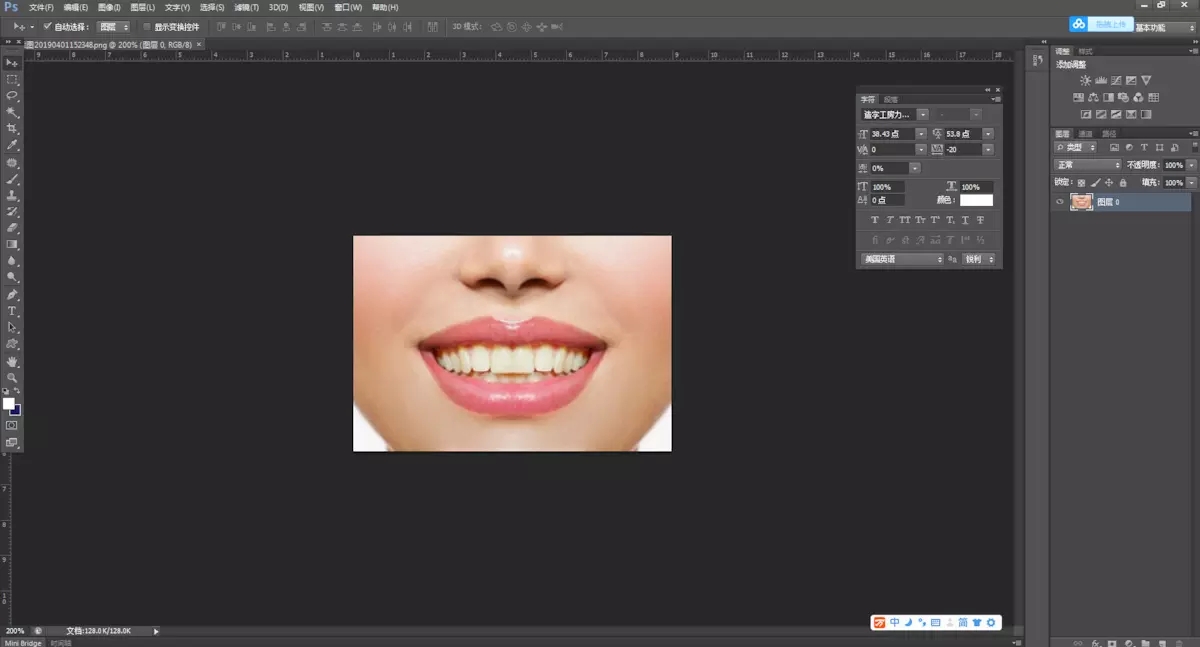
2、執行【調整圖層】—【色相/飽和度】,將需要調整的顏色選擇黃色,而不是全圖,將飽和度降低,明度增大,具體數值,邊調邊觀看圖像變化,調好之后點擊確定,如圖:
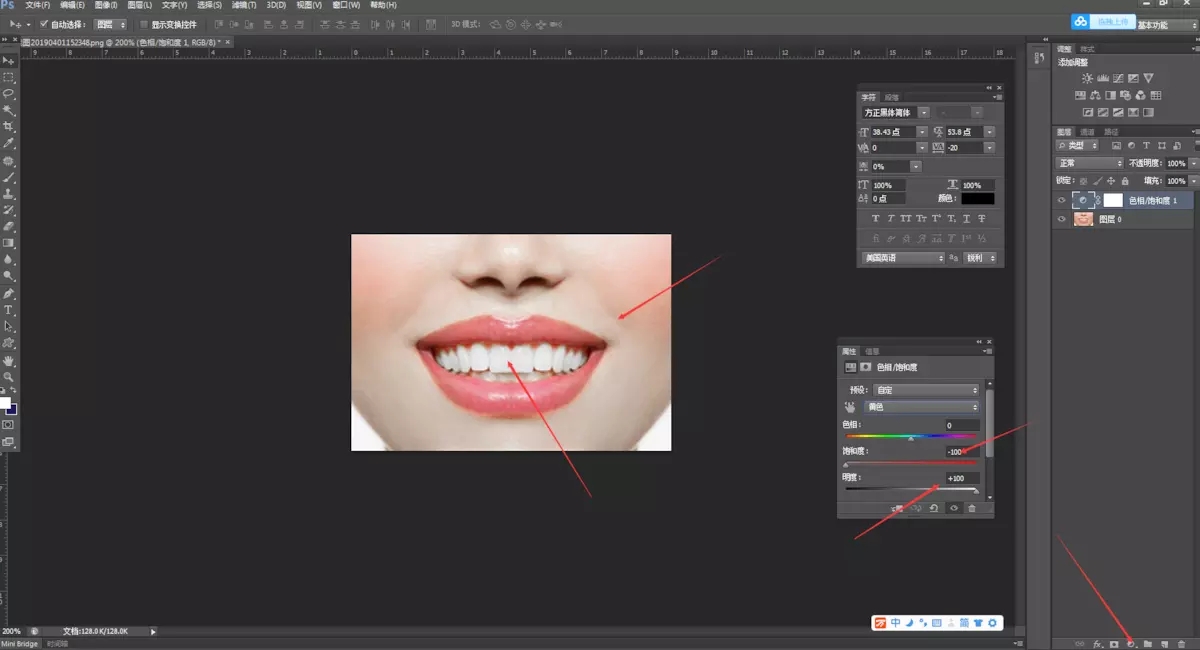
3、這時牙齒已經美白了,但是人物的臉部顏色也發生了變化。
再執行【圖層蒙版】,選擇【畫筆工具】,將前景色設置為黑色(黑色代表隱藏,白色代表顯示),在人物面部涂抹即可,這時就只會露出美白后的牙齒部分。這里要注意一點,畫筆的不透明度100%即可,如圖:
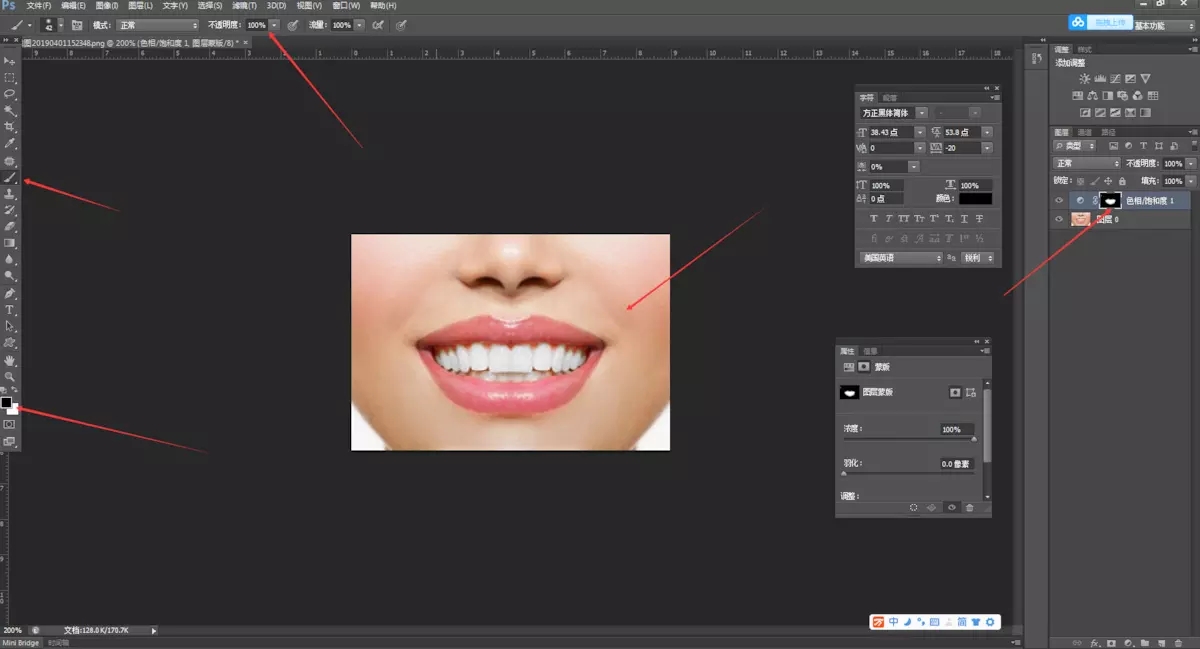
4、最后,執行【文件】——【保存】PSD源文件,取個文件名,再執行【另存為】,另存一個JPG的圖片即可,如圖。
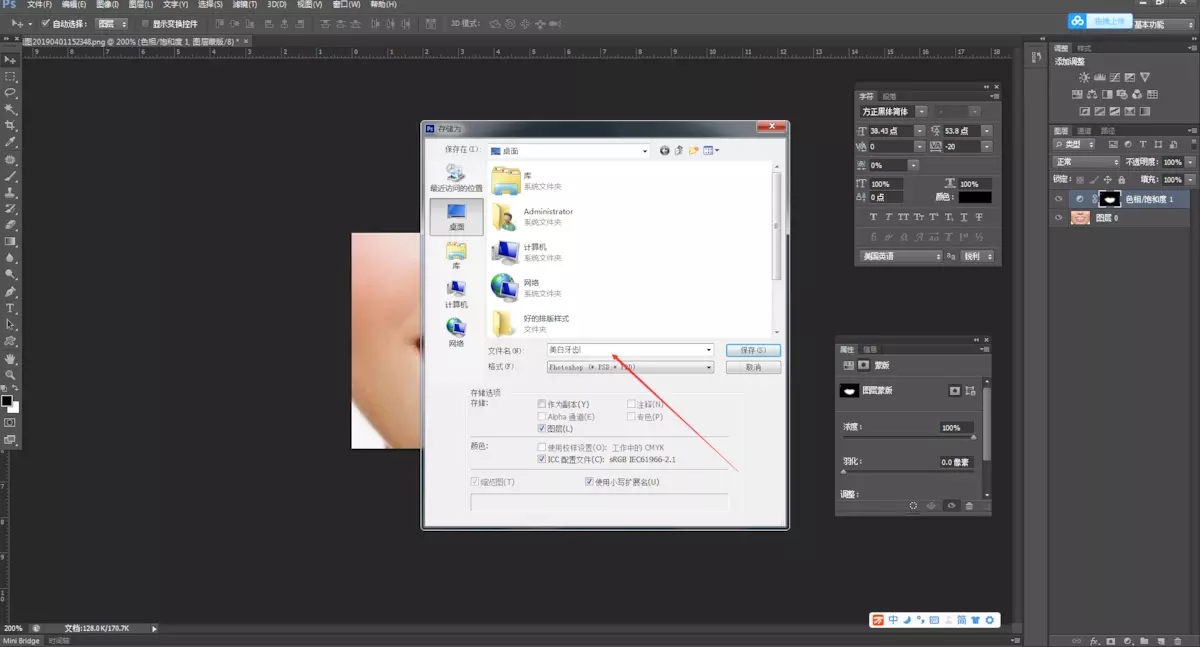
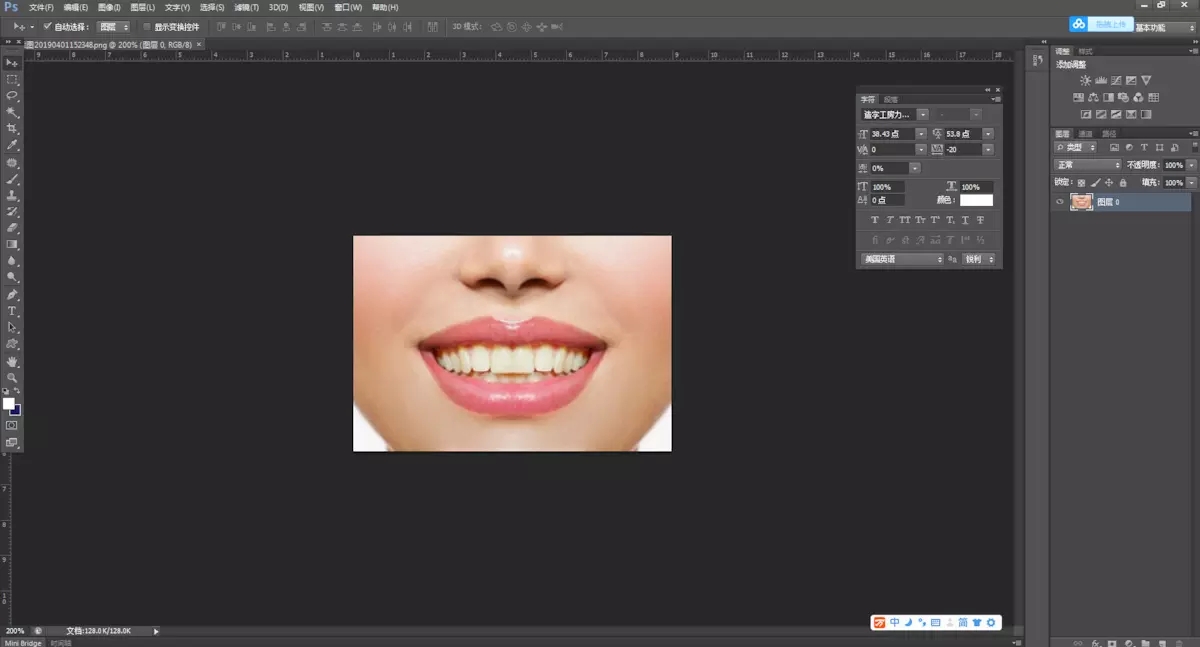
2、執行【調整圖層】—【色相/飽和度】,將需要調整的顏色選擇黃色,而不是全圖,將飽和度降低,明度增大,具體數值,邊調邊觀看圖像變化,調好之后點擊確定,如圖:
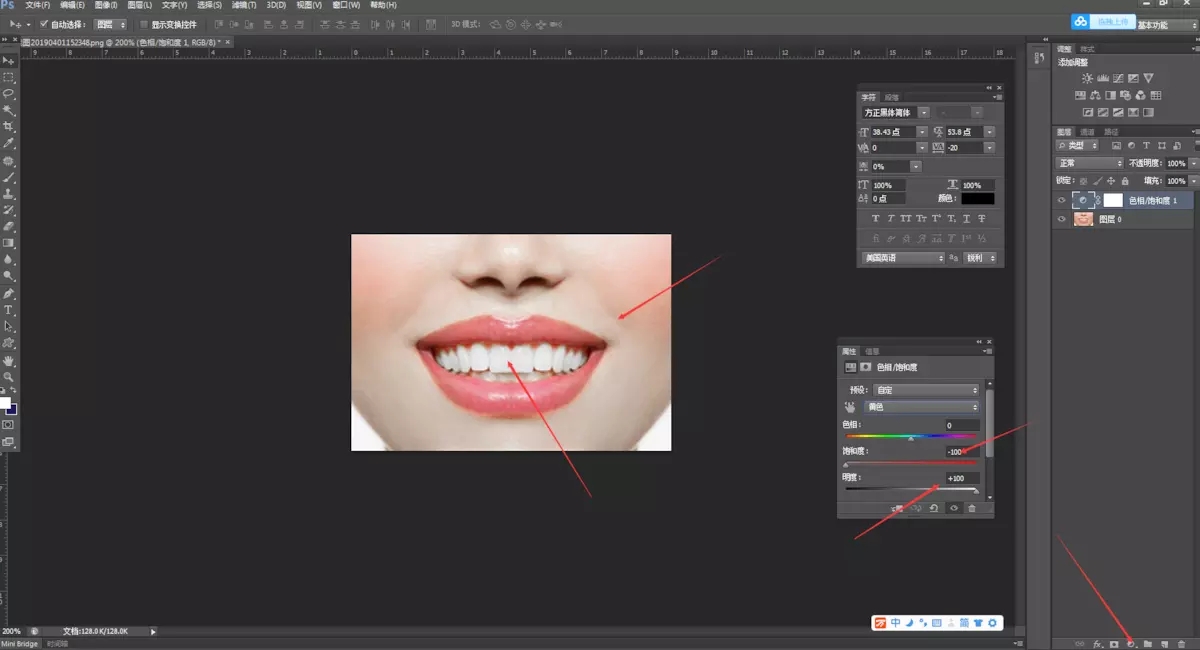
3、這時牙齒已經美白了,但是人物的臉部顏色也發生了變化。
再執行【圖層蒙版】,選擇【畫筆工具】,將前景色設置為黑色(黑色代表隱藏,白色代表顯示),在人物面部涂抹即可,這時就只會露出美白后的牙齒部分。這里要注意一點,畫筆的不透明度100%即可,如圖:
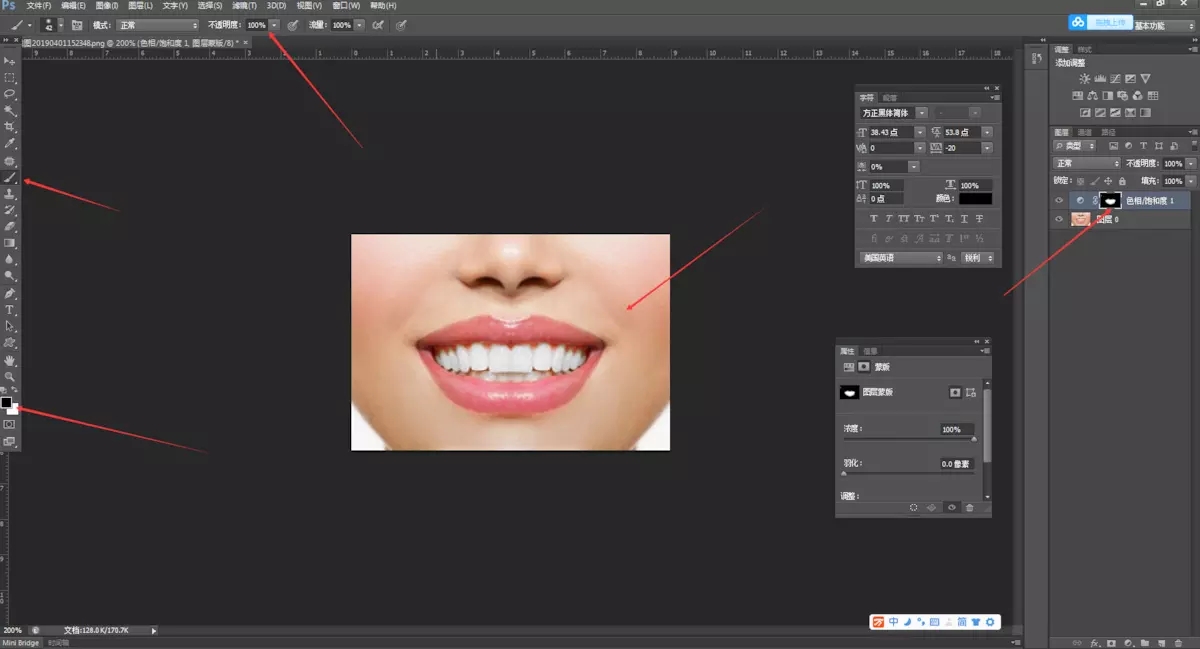
4、最后,執行【文件】——【保存】PSD源文件,取個文件名,再執行【另存為】,另存一個JPG的圖片即可,如圖。
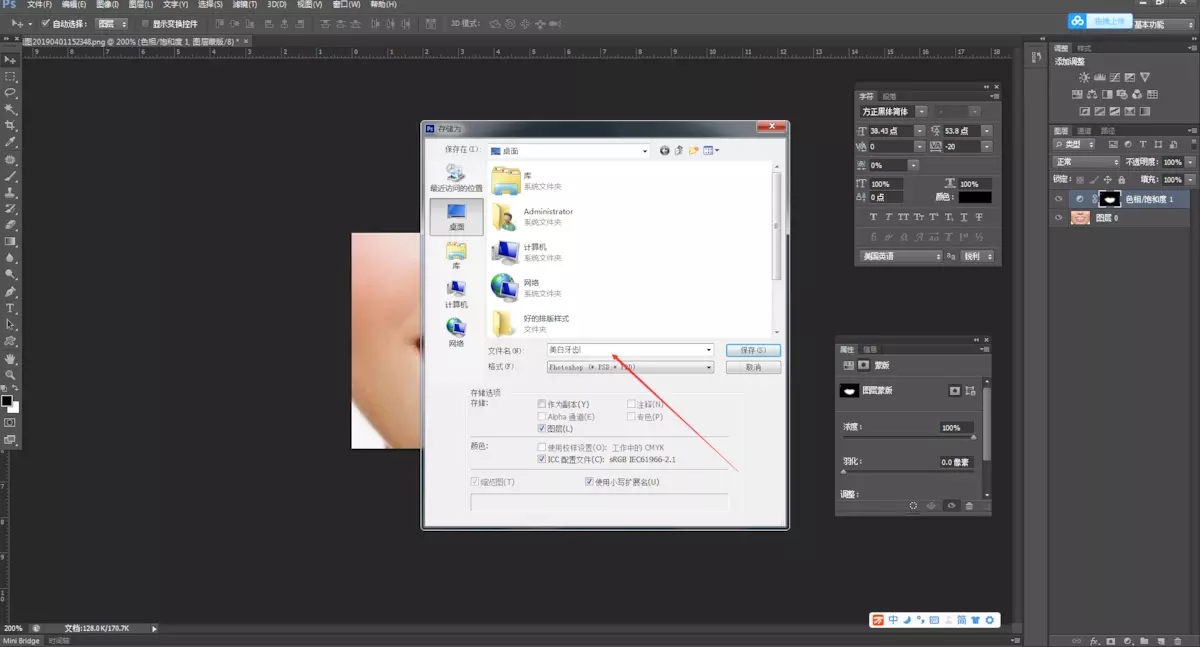
標簽(TAG)
下一篇:PS如何快速替換衣服顏色
























