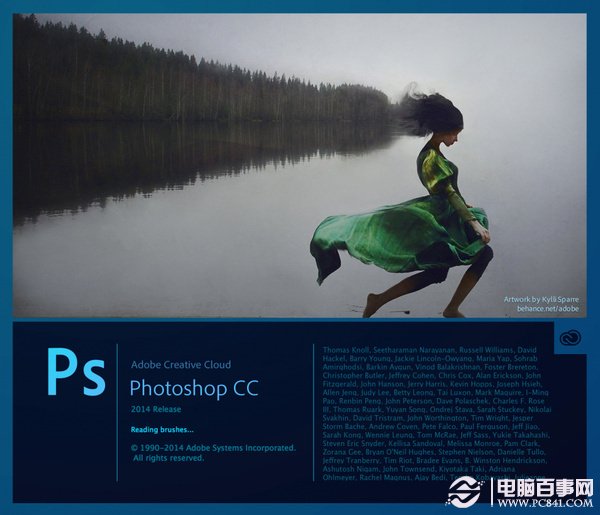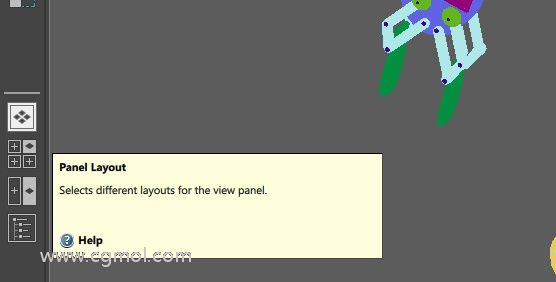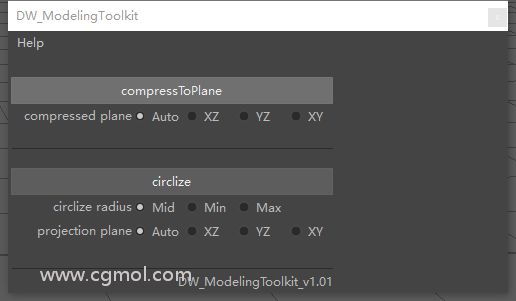如何在Photoshop中設置各種選項
2. 關閉所有你現在不用的文件。
友情提示:清理這個功能,像大屠殺一樣簡單粗暴但是有效,這是一個不可逆轉的操作。如果你覺得你會把你的稿子改回之前的樣子,那么只需要清理你的剪貼板就好!
Mac OS X – Mavericks的用戶:禁止App Nap功能
當PS在后臺運行時,你會感覺到程序運行得越來越慢,尤其是使用了大量的自動任務或動作時。罪魁禍首就是Mac OSX 10.9版本中推出的這個App Nap的功能。這個功能并非一無是處,它的存在主要是為了在運行多個任務時,提高電池的續航能力。原理呢,是這個樣子滴:如果應用程序隱藏在其他窗口后面了,這個程序就會“小睡”一下,放緩運行,節約系統資源。但這并不是我們使用PS的時候希望看到的。
但是,為了PS小主,我們有以下幾種方式可以輕松地解決掉這個“小睡”功能:
1. 在Finder里右鍵單擊PS的小圖標;
2. 選擇“顯示簡介”;
3. 檢查一下“AppNap”功能是否被打了勾勾。
搞定收工等盒飯啦~!

禁用縮略圖功能
當你在你的PS中對你的文檔動手動腳的時候,PS會立刻將縮略圖更新到你現在工作區里的樣子,這種實時的計算,也會拖慢PS的速度喲!
我是經常禁用掉縮略圖這個功能的,因為這意味著我要更多地去看窗口里的圖層,個人是覺得這樣更好。而且如果你要編輯的PS文件是擁有超多圖層的超大文件,關掉這個功能,你會覺得你的機器跑的更加流暢,一口氣上五樓,不費勁兒!
我覺得,基本上看文的各位都有過這樣的經歷:當你挪動圖層的時候,圖層跟不上你的鼠標箭頭,畫面上看起來他們是在短暫的延遲后瞬移過去的。但是在使用鍵盤控制畫面位移的時候,這種情況就要好得多。
這個時候,趕快想起禁用縮略圖這個功能吧!它絕對是改善這個糟心狀況的神兵利器!
操作步驟是這樣滴:
1. 在圖層窗口右上方的小角落里找到“?”按鈕,然后戳醒它;
2. 找到“面板選項“;
3. 在“縮略圖尺寸“這一項中,選擇“關閉“
又一次搞定收工等盒飯啦~!
Photoshop性能偏好設置
這是一個神奇的設置窗口,你可以在這里最大限度的在這里決定你的PS的奔跑速度,具體的設置取決于你平時都用PS來干嘛,無論是編輯照片還是UI設計,都可以讓你感覺到你的PS洗心革面重新做人了!
我現在使用的是:15寸Retina屏幕MacBook Pro,內置2.4GHz Intel Core i7處理器,8G內存,Nvidia GeForce GT 650M顯卡。我要展示的設置是根據我的機器進行的,你肯定是要根據自身機器配置再來重新考慮調整設置的!
好啦,話說了這么多,我們念起魔咒:“吧啦吧啦卟~吧啦吧啦嘣~PS,變身!“