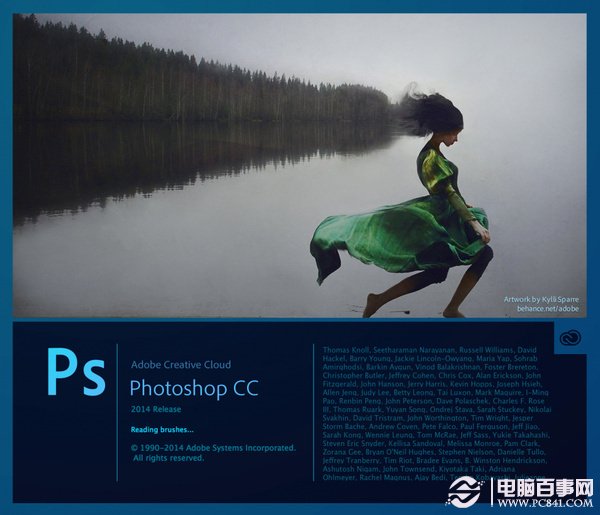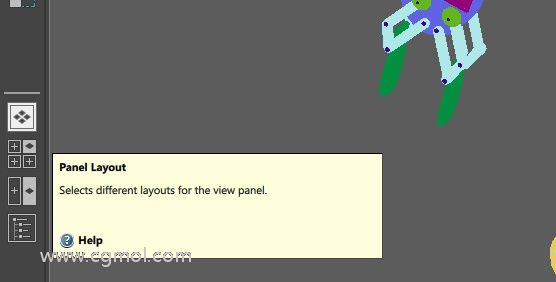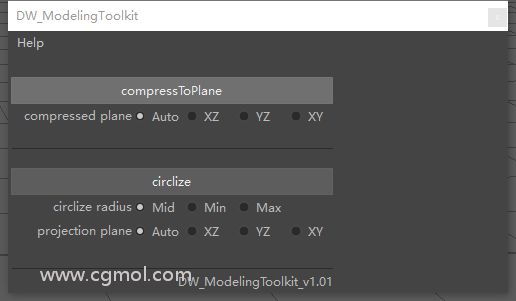如何在Photoshop中設置各種選項
通用
讓我們從一些通用小提示開始吧,無論你使用PS做什么,這都會有益于你的工作效率。
文件的大小和尺寸
工作中我使用最多的文件格式是PSD,為保證圖像的兼容性,Adobe對PSD文件的大小限定為最大2G。
如果PS開始變慢,文件大小就是第一件值得去檢查的事兒。小主太胖了,會跑不動的,要及時注意小主的體重喲!
如果你的應用每一屏都在同一個psd里,文件大小可以快速地確立,尤其是你開始添加圖層組合的時候。photoshop CC 14.2版本以來,我們更多地應用“鏈接到智能對象”這個功能。這些功能可以讓你的應用打散成一些組合文件,在長期的更新過程里,減少了很多麻煩。我已經在我的工作中開始使用這些方法,這樣不僅讓使用PS的過程變得十分順手,也讓我可以更加靈活地設計應用的每一屏。
Adobe對于其他其他文件類型也設置了一些限制:沒有文件可以大于300,000 x 300,000像素;PDF我文件不能大于10GB。但如果是使用Photoshop的大型文檔格式則不需要擔心,因為文件大小限制為4 EB。
EB是啥概念呢?簡單說來:
1024TB=1PB;
1024PB=1EB。
這要是出現EB級別的硬盤,有多少高清素材都能放得下了!
效率指示器
想要知道你正在編輯的PSD使用了多少系統的資源,有一個十分簡便的方法。
在PS工作區的左下角有一個指示器,可以顯示當前工作區內打開的文件的各種信息。默認是顯示“文件大小”,你可以看到類似“文檔:12.5M/384.5M”的字樣。點擊右邊的“?”,就可以按照你喜歡的方式改變顯示的信息,包括“效率”這一項。

現在,指示器會顯示像這樣的字樣:“效率:100%”。如果顯示的數值低于100%,就意味著沒有分配給PS足夠的內存,PS開始調用磁盤空間來支持運轉,這時候,當然運行速度會變慢。
如果你看到指示器上的數值低于90%了,你應該給你的PS分配更多的內存。關于這個,我們在后面詳細討論。
如果你是使用全屏模式工作的,指示器會被藏起來。不過,我們還是可以通過信息面板來觀察到這些信息。

這里有兩個簡單易行好操作的方法,可以解放你的內存,讓電腦飛起來!
1. 清理“還原”、“剪貼板”和“歷史”;
方法:編輯→清理→全部