Photoshop照片合成實例:黑夜中眩光芭蕾舞者
這個圖層位于其它girl圖層的下方,在建立光線和其它特效之前可以為girl建立一個外發光的效果(主要在女孩的右手位置會發生光效)。
然后選擇有關girl的5個圖層,按CTRL+G,將這幾個圖層編組,并命名為:girl。
說明:做以上幾步的時候如果是CS3以上版本可以使用智能濾鏡,在圖層上右鍵轉換為智能濾鏡,然后選擇應用濾鏡,該濾鏡可以象圖層樣式一樣添加到圖層下面,以方便隨時關閉或更改濾鏡參數。
——————————————————————————————————————
第七步:選擇漸變工具雙擊下圖紅色箭頭位置編輯漸變的顏色。
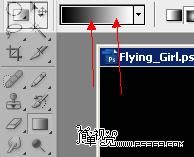
將其[漸變類型]設置為雜色,[粗糙度]100%,并將[限制顏色]和[增加透明度]兩項勾選。如下圖
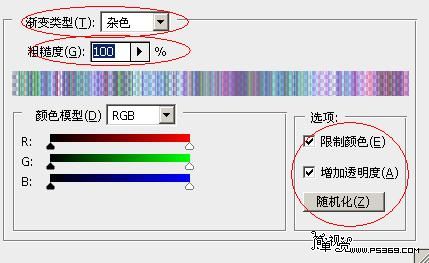
第八步:在女孩圖層組的最上方新建一個圖層用于制作漸變

漸變類型選用角度漸變,勾選反相,仿色,透明區域
然后在女孩的右手部為中心用漸變填充圖層。效果如下圖。

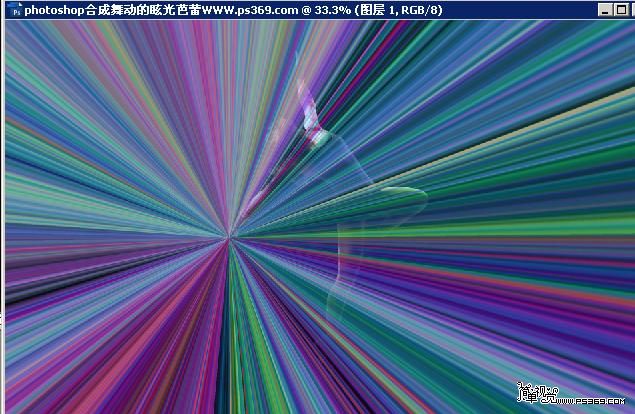
第九步:用圖像>調整>去色(快捷鍵:Ctrl+Shift+U)
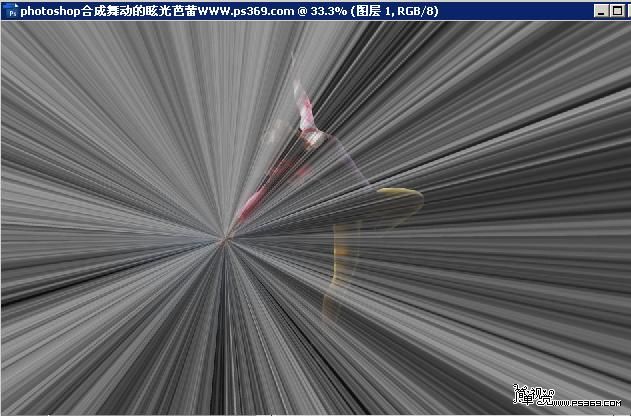
添加高斯模糊,半徑設為4.5像素,設置圖層混合模式為顏色減淡

再使用圖像>調整>色階(快捷鍵:Ctrl+L)調整,增加白色的光線,
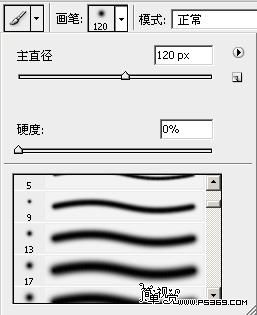
標簽(TAG) 照片合成 Photoshop照片 ps合成實例 ps芭蕾舞者




























