Photoshop照片合成實例:黑夜中眩光芭蕾舞者
2022-12-26 00:33:41
來源/作者: /
己有:31人學習過
第四步:復制前面隱藏的[女孩]圖層得到一個新的名為[女孩副本2]圖層,將其移動到灰色的[女孩l副本]圖層上面。

改變其圖層混合模式為顏色減淡。

然后使用濾鏡>模糊>動感模糊,設置角度為90º,距離為100。
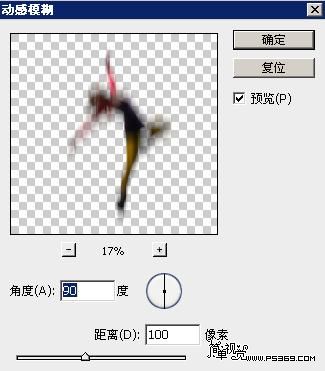
第五步:再次復制[女孩]圖層得到一個新的名為[女孩副本3]的圖層,

將其移動到最頂層

改變圖層的混合模式為[疊加]。然后使用濾鏡>模糊>高斯模糊,半徑設為7像素。

第六步:再次復制[女孩]圖層得到一個新的名為[女孩副本4]的圖層,將其移動到[女孩]的下面

添加高斯模糊(濾鏡>模糊>高斯模糊),半徑高為40像素,并改變其圖層混合模式為色彩減淡。
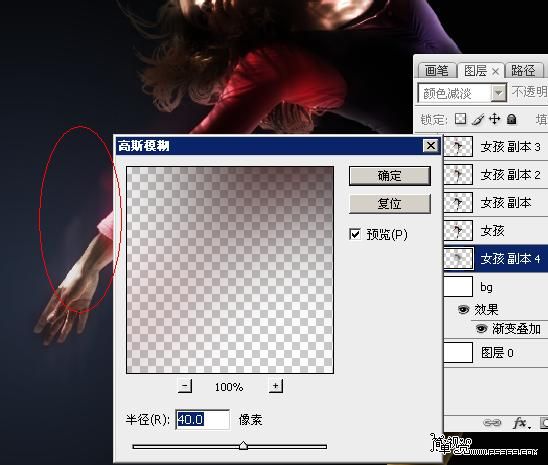
標簽(TAG) 照片合成 Photoshop照片 ps合成實例 ps芭蕾舞者




























