ps淡褐色美女圖片教程
5、創建色相/飽和度調整圖層,對黃色進行調整,參數及效果如下圖。這一步微調圖片中的暖色。
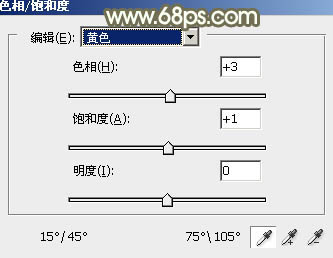
<圖16>

<圖17>
6、按Ctrl+ Alt + 2 調出高光選區,按Ctrl + Shift + I 反選,然后創建色彩平衡調整圖層,對陰影進行調整,參數及效果如下圖。這一步給圖片暗部增加紅色。
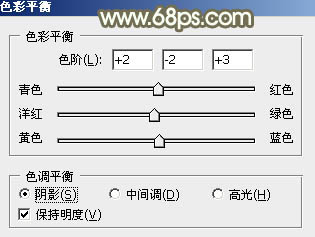
<圖18>

<圖19>
7、創建曲線調整圖層,對RGB、紅、綠,藍通道進行調整,參數設置如圖20- 23,確定后按Ctrl + Alt + G 創建剪切蒙版,效果如圖24。這一步把圖片暗部顏色調淡,調柔和一點。
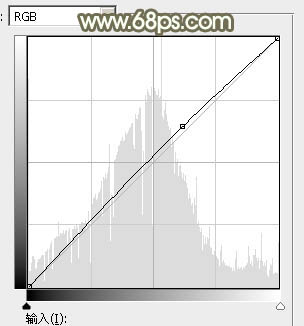
<圖20>
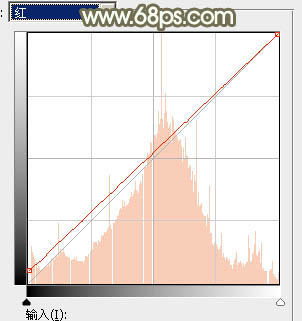
<圖21>
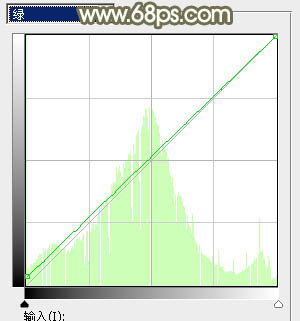
<圖22>
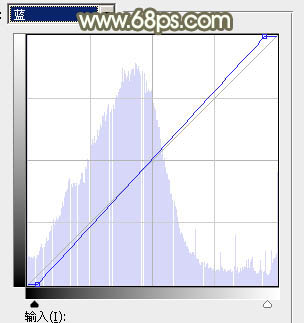
<圖23>

<圖24>
8、按Ctrl+ J 把當前曲線調整圖層復制一層,不透明度改為:50%,同樣按Ctrl + Alt + G 創建剪切蒙版,效果如下圖。

<圖25>
9、創建可選顏色調整圖層,對紅、黃,白進行調整,參數設置如圖26- 28,效果如圖29。這一步微調圖片中的暖色及高光顏色。
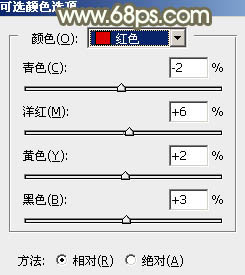
<圖26>
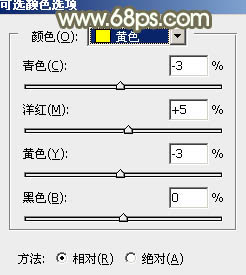
<圖27>
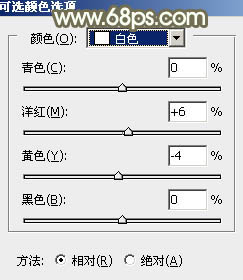
<圖28>

<圖29>
上一篇:ps圖片制作教程:暖色調




























