教你用Photoshop打造自己的CD封面
2022-12-26 05:40:04
來源/作者: /
己有:31人學習過
教你用Photoshop打造自己的CD封面先看一下效果:
 制作工具:Photoshop CS
制作工具:Photoshop CS
制作過程:
1、新建一個寬度為500像素,高度為500像素,分辨率為72的圖像文件。
2、新建一個圖層“圖層1”。使用工具箱中的“橢圓選框工具”建立一個正圓形選區,并填充顏色,取消選區,效果如圖01所示。
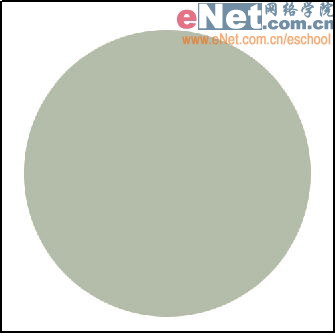
圖01 3、在背景圖層上新建一個圖層“圖層2”,載入圖層1的選區后,選擇菜單欄中的“選擇”“修改”“擴展”,對選區擴展5個像素。然后使用漸變工具對選區從左到右進行線性漸變填充,設置顏色如圖02所示,制作光盤的反光效果如圖03所示。
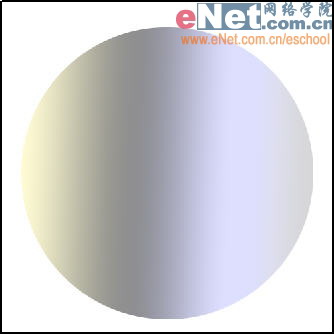
圖02
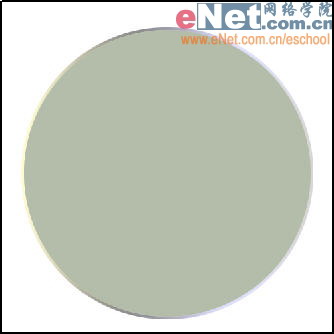
圖034、雙擊圖層2,在彈出的圖層樣式對話框中選擇“投影”為光盤添加投影,效果如圖04所示。

圖045、新建一個圖層“圖層3”,使用工具箱中的“橢圓選框工具”建立一個正圓選區,并填充白色,準備制作光盤的盤心鏤空效果,效果如圖05所示。

圖056、新建一個圖層“圖層4”,使用工具箱中的“橢圓選框工具”建立一個正圓選區,并填充顏色,然后選擇菜單欄中的“選擇”“修改”“收縮”,將選區收縮3個像素,按Delete鍵,刪掉多余的圖像后取消選區,后面制作光盤的透明效果,效果如圖06所示。

圖067、接下來為光盤加入圖像,打開兩幅人物圖片如圖07和08所示。
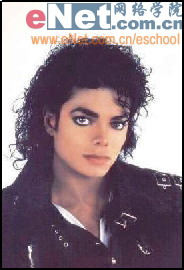
圖07

圖088、使用工具箱中的“魔棒工具”,選取背景,反選后將人物圖像復制到文件中,并適當調整圖像的大小和角度。使用工具箱中的“磁性套索工具”,將另一幅圖片中的人物的頭像一部分建立選區,拖拽到文件中,調整圖像的大小和角度,效果如圖09所示。

圖099、按Ctrl鍵,單擊圖層1,載入選區,然后反選選區,按Delete將人物的多余部分刪除,效果如圖10所示。

圖1010、分別將人物圖層執行“濾鏡”“像素化”“彩塊化”命令,可重復按下多次“Ctrl F”,得到如圖11所示的效果。

圖1111、接下來調整人物圖像的顏色的飽和度,設置分別為色相15,飽和度為-30和色相-6,飽和度-30,效果如圖12所示。

圖1212、按Ctrl鍵,單擊圖層4,載入選區,然后反選選區,將除圖層2以外的選區的部分分別刪除,效果如圖13所示。

圖1313、為光盤添加裝飾效果。使用橢圓選框工具建立許多正圓選區,并填充顏色,然后在進行描邊,效果如圖14所示。

圖1414、選擇工具箱中的“文字工具”輸入文字,并適當調整文字的位置,效果如圖15所示。

圖1515、按Ctrl鍵,單擊圖層3,載入選區,并將選區內所有畫面刪除,然后選擇菜單欄中的“選擇”“修改”“擴展”,對選區擴展2個像素,將除圖層2以外的選區的部分分別刪除,CD光盤的最終效果如圖16所示。

圖16簡單的,我們教你,深奧的,你來分享
 制作工具:Photoshop CS
制作工具:Photoshop CS 制作過程:
1、新建一個寬度為500像素,高度為500像素,分辨率為72的圖像文件。
2、新建一個圖層“圖層1”。使用工具箱中的“橢圓選框工具”建立一個正圓形選區,并填充顏色,取消選區,效果如圖01所示。
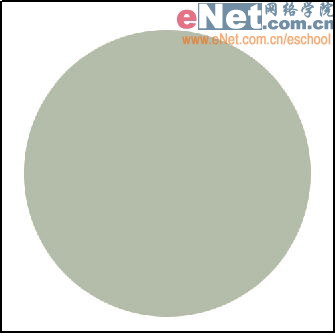
圖01 3、在背景圖層上新建一個圖層“圖層2”,載入圖層1的選區后,選擇菜單欄中的“選擇”“修改”“擴展”,對選區擴展5個像素。然后使用漸變工具對選區從左到右進行線性漸變填充,設置顏色如圖02所示,制作光盤的反光效果如圖03所示。
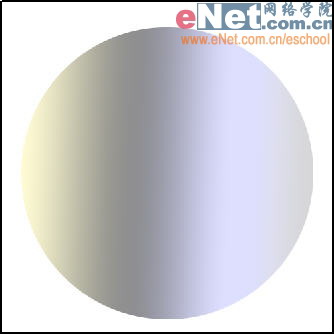
圖02
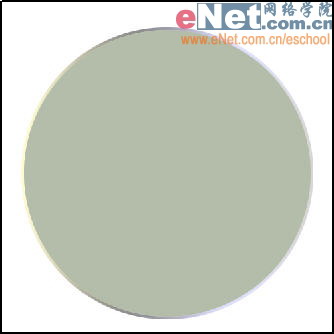
圖034、雙擊圖層2,在彈出的圖層樣式對話框中選擇“投影”為光盤添加投影,效果如圖04所示。

圖045、新建一個圖層“圖層3”,使用工具箱中的“橢圓選框工具”建立一個正圓選區,并填充白色,準備制作光盤的盤心鏤空效果,效果如圖05所示。

圖056、新建一個圖層“圖層4”,使用工具箱中的“橢圓選框工具”建立一個正圓選區,并填充顏色,然后選擇菜單欄中的“選擇”“修改”“收縮”,將選區收縮3個像素,按Delete鍵,刪掉多余的圖像后取消選區,后面制作光盤的透明效果,效果如圖06所示。

圖067、接下來為光盤加入圖像,打開兩幅人物圖片如圖07和08所示。
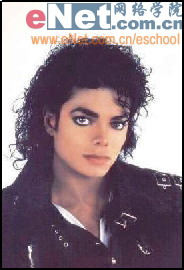
圖07

圖088、使用工具箱中的“魔棒工具”,選取背景,反選后將人物圖像復制到文件中,并適當調整圖像的大小和角度。使用工具箱中的“磁性套索工具”,將另一幅圖片中的人物的頭像一部分建立選區,拖拽到文件中,調整圖像的大小和角度,效果如圖09所示。

圖099、按Ctrl鍵,單擊圖層1,載入選區,然后反選選區,按Delete將人物的多余部分刪除,效果如圖10所示。

圖1010、分別將人物圖層執行“濾鏡”“像素化”“彩塊化”命令,可重復按下多次“Ctrl F”,得到如圖11所示的效果。

圖1111、接下來調整人物圖像的顏色的飽和度,設置分別為色相15,飽和度為-30和色相-6,飽和度-30,效果如圖12所示。

圖1212、按Ctrl鍵,單擊圖層4,載入選區,然后反選選區,將除圖層2以外的選區的部分分別刪除,效果如圖13所示。

圖1313、為光盤添加裝飾效果。使用橢圓選框工具建立許多正圓選區,并填充顏色,然后在進行描邊,效果如圖14所示。

圖1414、選擇工具箱中的“文字工具”輸入文字,并適當調整文字的位置,效果如圖15所示。

圖1515、按Ctrl鍵,單擊圖層3,載入選區,并將選區內所有畫面刪除,然后選擇菜單欄中的“選擇”“修改”“擴展”,對選區擴展2個像素,將除圖層2以外的選區的部分分別刪除,CD光盤的最終效果如圖16所示。

圖16簡單的,我們教你,深奧的,你來分享
上一篇:海報設計,直走一款圣誕主題的海報




























