Photoshop塑料包裝濾鏡繪制逼真油漆溢出特效
在本篇教程中,我們用塑料包裝濾鏡來創建具有光澤的、從油漆桶流出的油漆。
我們需要先將如圖1所示的干凈油漆桶圖片保存到電腦中,然后用它來作為素材繪制油漆特效。當然,本篇教程中所介紹的技術還可以繪制諸如咖啡、血液,或者任何其它流體,完全可以舉一反三地制作出非常多的流體特效。

圖1 油漆桶素材圖片
1.第一步是畫出流出油漆桶的油漆輪廓。最好的辦法是使用“鋼筆工具”繪制可編輯的貝賽爾曲線:但是如果你對該工具的使用不是很熟練,也可以使用“畫筆工具”來代替——盡管使用“畫筆工具”繪制光滑曲線要來得困難一些。
使用一種較淡的灰色來填充“鋼筆工具”所繪制出的路徑(或者在使用“畫筆工具”繪制時直接選擇一種淡灰色來進行繪制),結果如圖2所示。在這里不必擔心顏色,所有我們需要做的是創建一個適合于應用“塑料包裝”濾鏡的基底。

圖2 繪制油漆輪廓并以淡灰色填充
2.現在是比較需要技巧的部分:為應用“塑料包裝”濾鏡作充分的準備——加工上面繪制出的輪廓。最好的辦法是使用“加深工具”和“減淡工具”繪制流出油漆的亮部和暗部,使油漆看上去具備初步的三維空間效果。(記住,如果在使用“減淡工具”時按住Alt鍵[Windows]或Option鍵[Mac],它會臨時切換成“加深工具”——這將會節省你操作的時間。)
接下來,在油漆流下的較大區域繪制一些隨機的亮塊和暗塊,這里沒有精密的技術,因為“塑料包裝”濾鏡本身工作時就是“神秘莫測”的,有時根本無可理解,只有實際操作經驗能夠告訴你到底哪種技術有效哪種技術無效。

圖3 為油漆添加明暗效果
3.到了使用“塑料包裝”濾鏡的時候了。濾鏡的設置并不會對最終效果造成多大的差異,但是也要試著多調整一下——因為你可以立刻看到調整數值后的結果。
因為原始的明暗效果會影響到濾鏡應用的效果,所以不要期望只是繪制明暗然后應用濾鏡就能馬上成功。可以這樣來進行:畫一些明暗效果,應用濾鏡,觀察一下效果看上去怎么樣。如果不好,就撤消一下(或者使用“歷史記錄”面板后退到原來的操作),畫更多的明暗效果,再次應用濾鏡。如此反復,可能要花些工夫才能制作出逼真的效果。
選擇菜單命令“濾鏡|藝術效果|塑料包裝”來應用塑料包裝濾鏡,然后試著在對話框中調整各選項的設置,如圖4所示。
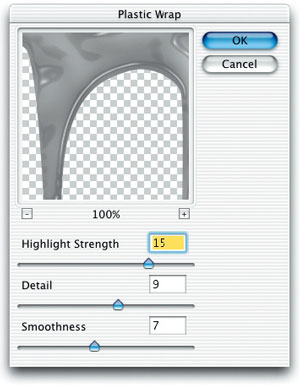
圖4 調整“塑料包裝”濾鏡選項(點擊看大圖)
在第2步中所繪制的明暗效果會直接影響“塑料包裝”濾鏡所產生的效果,如圖5所示為應用“塑料包裝”濾鏡后的效果。

圖5 應用“塑料包裝”濾鏡后的效果
4.亮度與對比度調整會對濾鏡效果起到幫助作用,例如可以使反光效果看上去更加逼真、使油漆更加具有光澤。整體的油漆溢出效果看上去還不錯,只是油漆桶底部的油漆看上去還不是那么讓人信以為真。
為了處理這一問題,我畫了一個橢圓選區,并使用“水波濾鏡”添加了一些波紋(“水波濾鏡”可用于創建不同于“波紋濾鏡”的波紋)。選擇菜單命令“濾鏡|扭曲|水波濾鏡”,然后調一下數值,并觀察油漆外觀的變化。
因為我在圖層面板中使用了“鎖定透明像素”來防止“水波濾鏡”扭曲曲線輪廓的邊緣,所以需要克隆一些原始圖像,這些部分將會被濾鏡填充一些白色的像素。沒問題——這時“歷史記錄畫筆”就派上用場了。

圖6 使用“水波濾鏡”后的效果
5.最后一步。新建一個圖層,填充藍色,并與油漆圖層組合到一起,然后設置混合模式為“強光”,不透明度設置為70%。這種方法比簡單地使用“色相/飽和度”調整或使用“曲線”調整更能方便地上色,因為我們希望添加一些實色的流體效果,而不僅僅是在灰色像素上著色。
添加一些陰影可以使滴下的油漆和邊緣部分看上去更具三維立體效果。

圖7 最后的調整
提示:應用像“塑料包裝”這樣的濾鏡會完全改變原來的素材圖片,所以在制作時一定記得先拷貝一個同樣的圖層,然后在圖層幅本上應用濾鏡。這樣如果以后需要的話,可以恢復到原來的狀態,然后再做一些改變
上一篇:利用自定義圖案工具制作毛衣




























