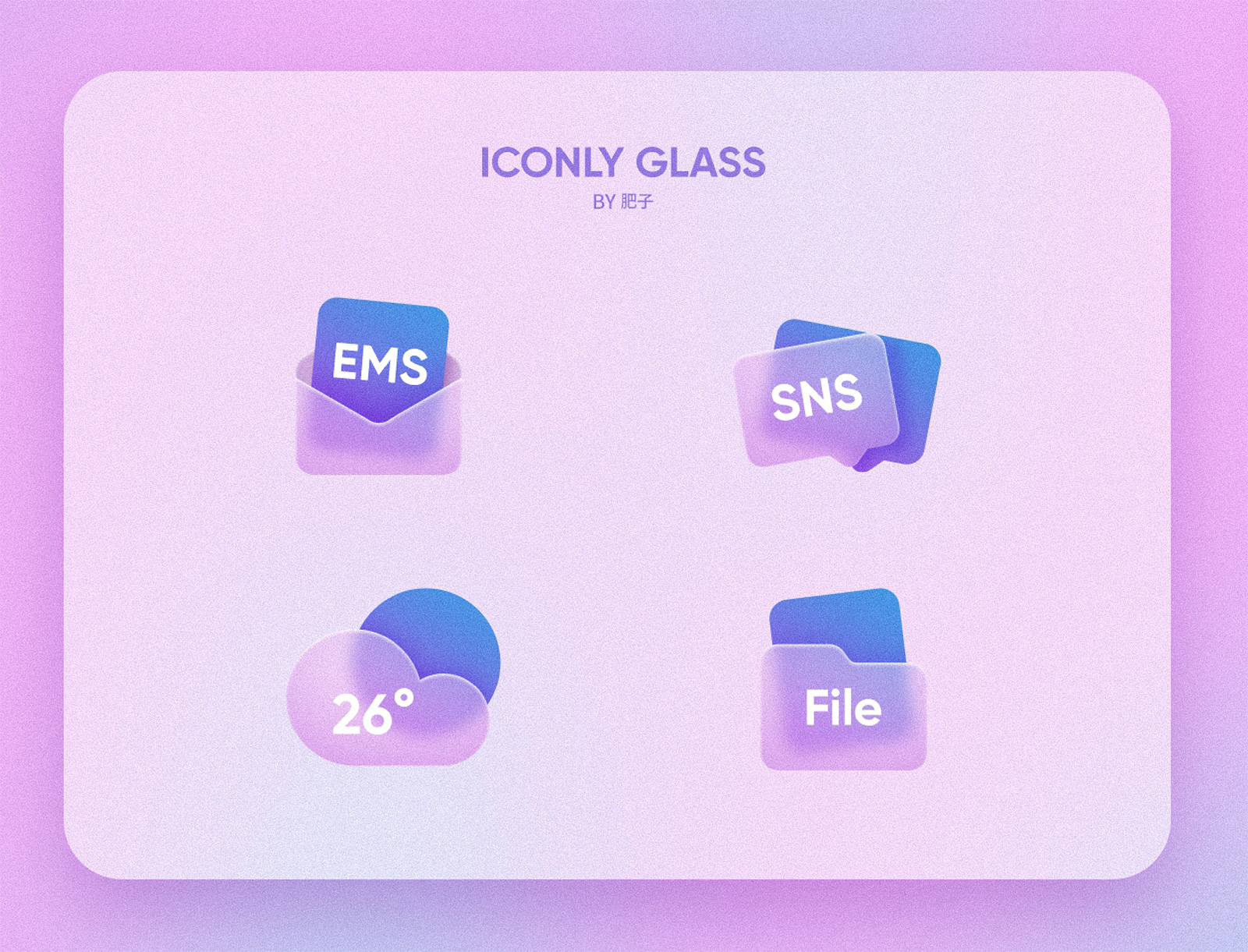Photoshop制作可愛的逗比立體字教程
效果圖

思路解析
逗比這個詞給我的感覺就是可愛,有趣,搞笑,字形要偏圓潤,「逗」字中間有個口,可以做成眼睛,突出好笑,搞怪的意思。
實現軟件
AI、Photoshop CC
教程步驟
Step 01 繪制草稿
草稿畫出來后,手機拍照導入AI。

Step 02 繪制字形
AI鉛筆工具勾出字型(因為字型比較圓滑,又要做到有手繪的感覺,所以選擇用鉛筆來畫草稿,用手繪板畫效果會更好)。

Step 03 調整字形
3.1 進一步調整

3.2 先填色,進行描邊,區分好筆畫的前后位置,框選字型-對象-擴展外觀

3.3 擴展后,ctrl+c復制,對象-路徑-路徑偏移-位移數值(視具體情況而定)-路徑查找器-聯集-ctrl+f粘貼(原位復制)

分開如下

3.4 做好這些步驟后導出到PS(框選字型-圖層-釋放到圖層-文件-導出-導出為-導出-確定)

Step 04 導入PS
打開PS,新建文件2000*1320px,分辨率為72(大家可以把文件尺寸和分辯率設置大一點,根據實際情況而定),背景填充#fdbe20,把剛才的導出的分層文件拉進來,調整好位置,給每個層重新命名。

Step 05 制作眼睛
我們著重做「逗」字的大眼睛還有橫,余下的筆畫和眼睛都是一樣的做法。
5.1 眼睛效果做法
在「逗」這個群組里面找到眼睛圖層,添加圖層樣式內陰影,新建兩個圖層,ctrl+alt+g剪切蒙版,分別命名為暗部,陰影。暗部圖層:用畫筆,顏色#4e9a96,在眼睛下部分畫幾下;陰影圖層(因為考慮到在走之旁的后面,所以要加點陰影):顏色#702201,用畫筆點一下。