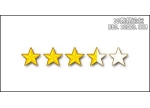ps金屬嵌鉆圖案字效教程
2022-12-25 12:02:02
來源/作者: /
己有:2人學習過
5.在“文本副本”圖層上點擊鼠標右鍵,在彈出的菜單中選擇“拷貝圖層樣式”,在選擇“文本副本2”點擊鼠標右鍵在彈出的菜單中選擇“粘貼圖層樣式”.
完成后雙擊“文本副本2”圖層,調出“圖層樣式”,選擇“斜面與浮雕”,取消“紋理”選項,設置斜面與浮雕的參數,如下所示
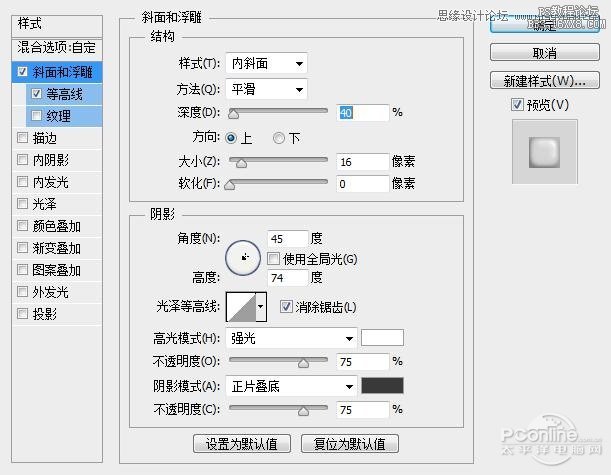
圖14
這樣我們可以看見文字的表面形成光滑的效果

圖15
6.選擇“畫筆工具”,選擇一個“硬角”畫筆,并設置大小為15px,如下設置前景色,并新建一個圖層,得到圖層1.

圖16
雙擊“圖層1”調出“圖層樣式”我們應用下列“圖層樣式”選項
斜面與浮雕
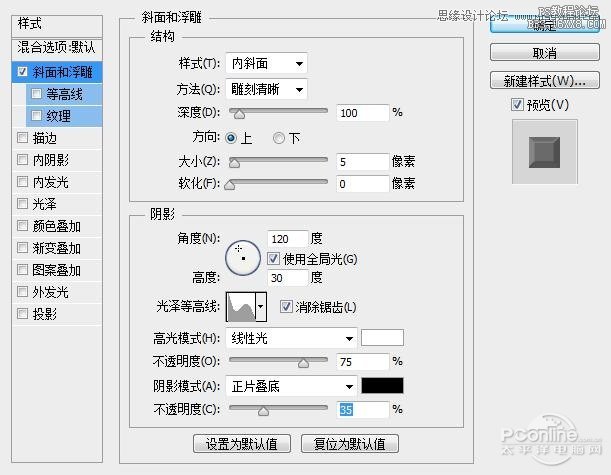
圖17
等高線
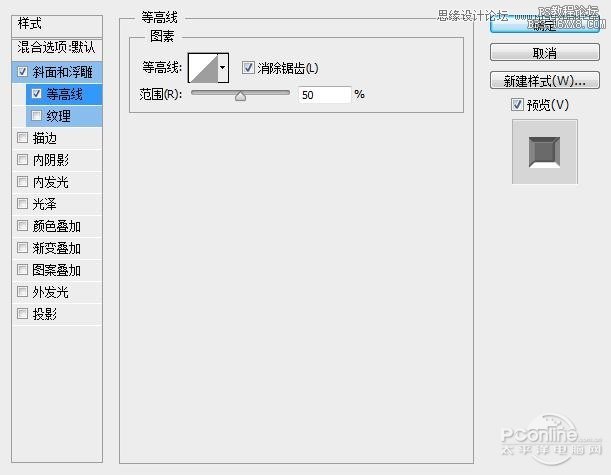
圖18
紋理:這里載入另一個素材“混泥土墻”
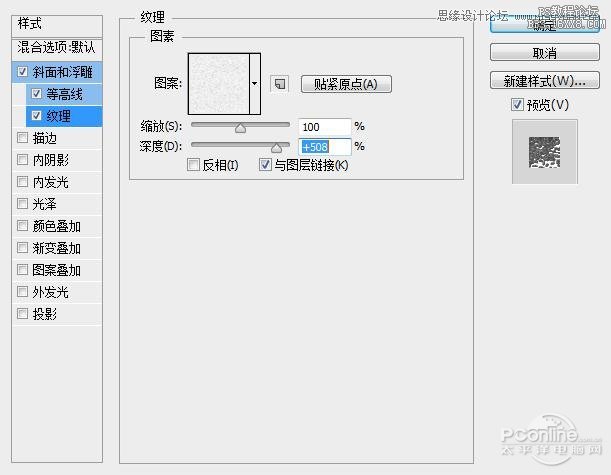
圖19
投影
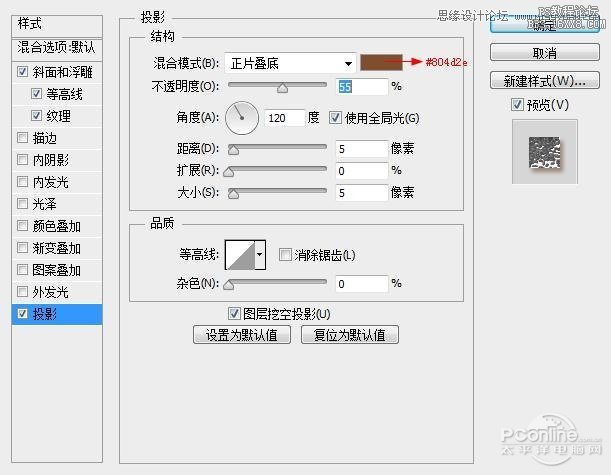
圖20
上一篇:ps制作華麗的新年黃金立體字
下一篇:ps簡單制作金屬字