金色字,用PS制作節日金色文字
投影
混合模式:正常#0a1119
不透明度:24
角度:120度
距離:21
大小:18
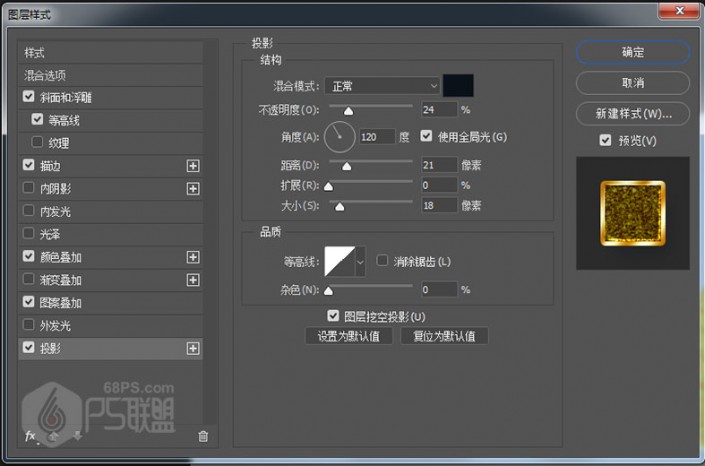
完成后的效果

轉到圖層新建圖層,把這個圖層放在2018文字層下方。并命名金色閃光
雙擊圖層打開圖層樣式:
使用以下設置添加圖案疊加:
模式: 閃光模式
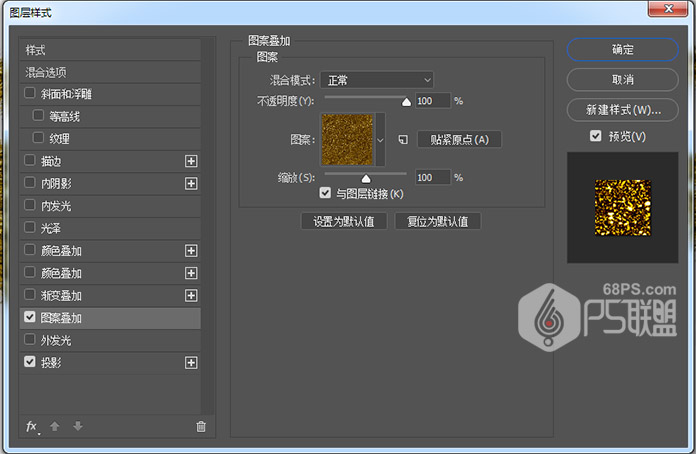
添加陰影與這些設置:
混合模式:線性加深
顏色: #0a1119
不透明度: 15%
距離: 1
大小: 2

步驟6
我們選擇畫筆工具(B),選擇 噴槍硬低密度粒狀提示,然后打開“ 畫筆”面板以根據需要更改“ 散射”設置。
這個工作重要的是使用一個大的,300像素的筆尖大小。

點擊并稍微拖動鼠標以在文本后添加閃光。您可以更改筆刷設置以獲得您喜歡的結果。

步驟8
打開金色碎紙素材添加到畫布中使畫面更有節日的氣氛。

下面我們對整個畫面進行整體的調整。
點擊圖層中的創建新的填充或調整圖層中的純色,給畫面填充顏色#824408,圖層模式改成:疊加,不透明度74%

點擊圖層中的創建新的填充或調整圖層中的曲線,使畫面變亮。

點擊圖層中的創建新的填充或調整圖層中的色相/飽和度,調整紅色和黃色色值。
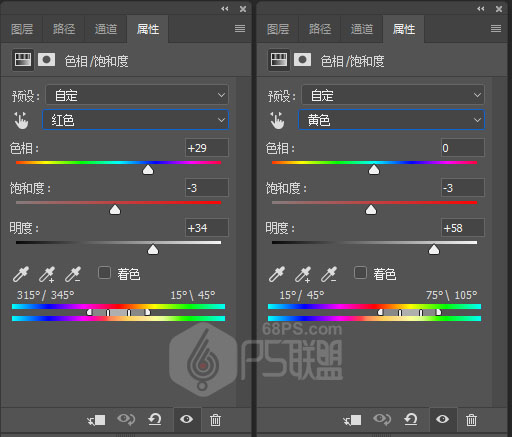
點擊圖層中的創建新的填充或調整圖層中的曲線,調整曲線,使畫面變暗些,更清晰。
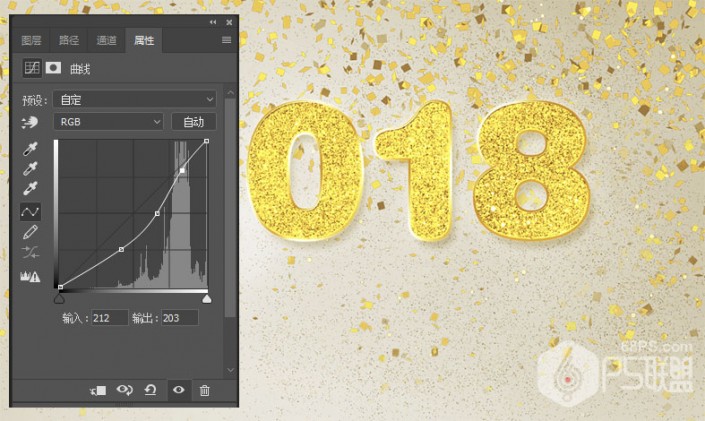
好了,下面我們添加了一些裝飾文字,使整個畫面更飽滿些。
完成:

文字制作大同小異,同學們只需要耐心操作即可。
上一篇:ps石頭質感金屬字教程
下一篇:折疊字,制作紙張折疊字效果教程


![[非主流PS教程] 轉 非主流Tong套](https://img.lvups.com/d/file/titlepic/2022/12/25/5e2yfrnf540.jpg)

























