用Photoshop打造疲軟的文字效果
先看一下效果:
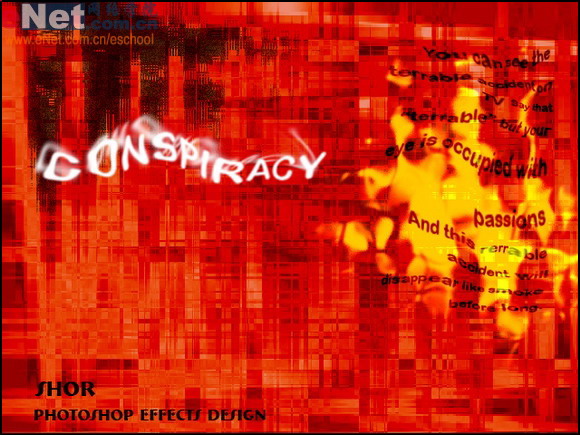
下面我們將用photoshop的各種扭曲功能,將文字做得像是快要累趴下了的樣子。新建工作窗口,然后在背景圖層填充紅色。按“D”鍵恢復前景色和背景色為默認值,新建圖層1執行“濾鏡”→“渲染”→“云彩”命令。
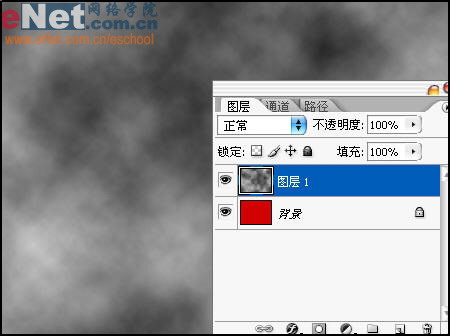
下面執行“濾鏡”→“扭曲”→“波浪”命令。如圖設置彈出對話框。
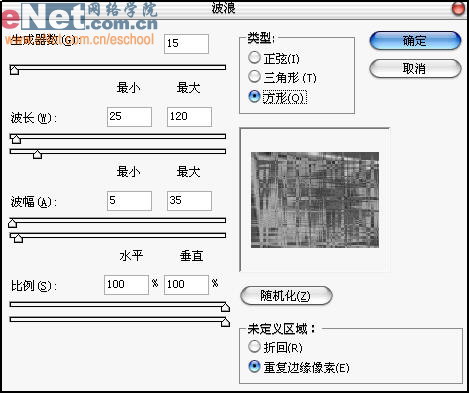
按“Ctrl U”鍵,在彈出的對話框中勾選“著色”復選框。設置色相為23,飽和度為25,明度為-26。
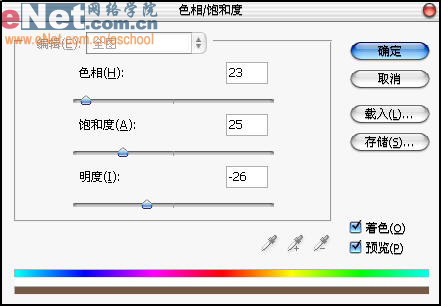
按“Ctrl M”鍵打開曲線面板,調節曲線為如圖所示“S”形。
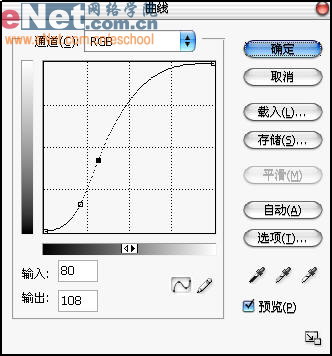
現在設置圖層1混合模式為“強光”,填充為70%。 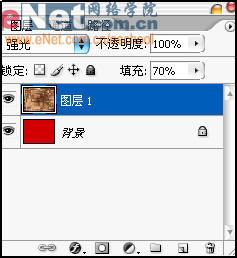
新建圖層2,并填充白色,選擇畫筆工具,用黑色畫筆在圖層2隨意繪制黑色圖像。 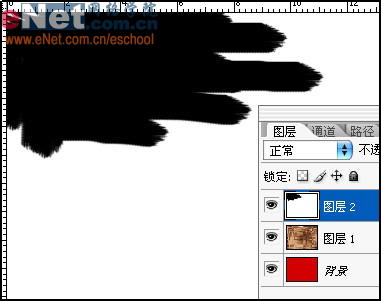
執行“濾鏡”→“扭曲”→“波浪”命令。如圖設置彈出對話框。
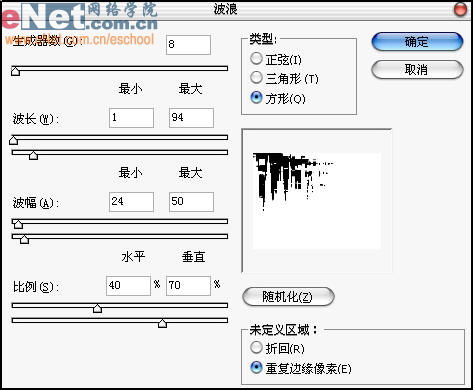
執行“濾鏡”→“扭曲”→“擴散亮光”命令。如圖設置彈出對話框。
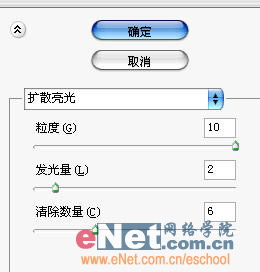
設置圖層2混合模式為“正片疊底”,填充值為80%。
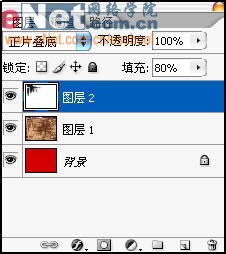
新建圖層3,并填充黑色,選擇畫筆工具,用黃色畫筆在圖層3隨意繪制黃色圖像。
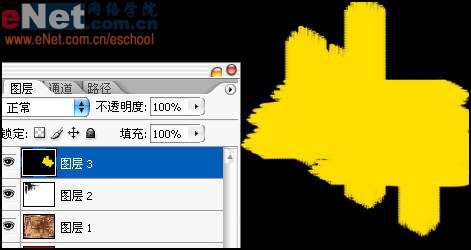
執行“濾鏡”→“扭曲”→“波浪”命令。如圖設置彈出對話框。 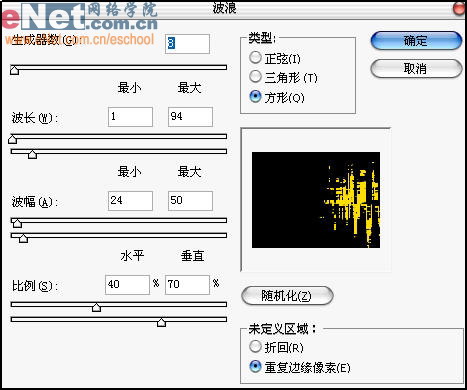 在圖層3執行“濾鏡”→“模糊”→“高斯模糊”命令。設置模糊半徑為3。
在圖層3執行“濾鏡”→“模糊”→“高斯模糊”命令。設置模糊半徑為3。 
按“Ctrl M”鍵打開曲線面板,調節曲線為如圖所示“S”形。

現在執行“濾鏡”→“扭曲”→“玻璃”命令。如圖設置彈出對話框。
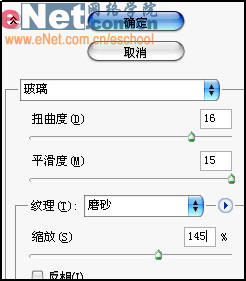
設置圖層3混合模式為“線性減淡”,然后輸入標題文字。

執行“濾鏡”→“渲染”命令,如圖設置彈出對話框。
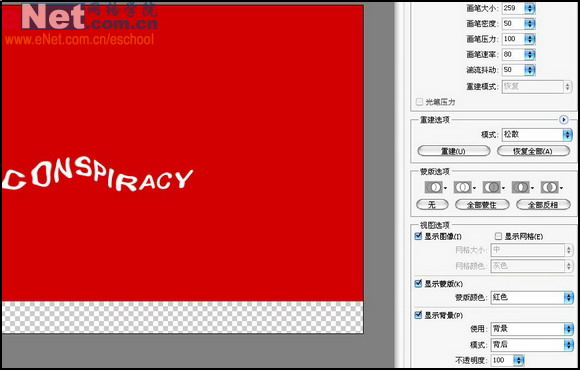
按“Ctrl J”復制文字圖層,然后選擇文字圖層副本,執行“濾鏡”→“模糊”→“高斯模糊”命令。設置模糊半徑為3。 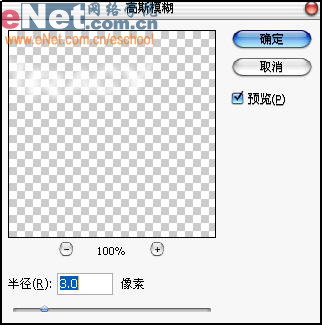 執行“濾鏡”→“扭曲”→“水波”命令。如圖設置彈出對話框。
執行“濾鏡”→“扭曲”→“水波”命令。如圖設置彈出對話框。 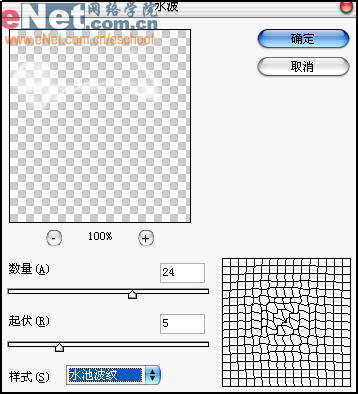
新建文字圖層,輸入文字,然后執行“濾鏡”→“渲染”命令,如圖設置彈出對話框。
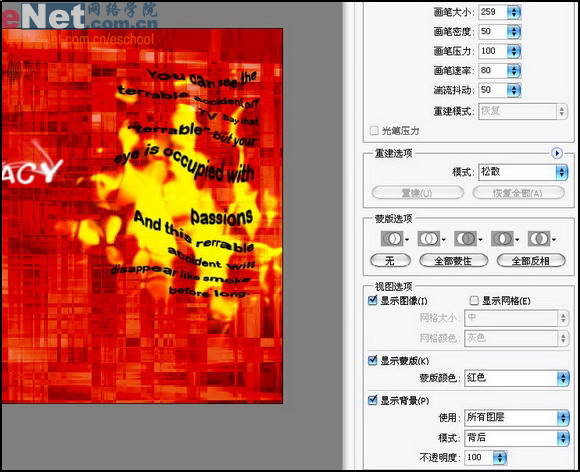
現在將剛才制作的文字圖層拖動到圖層3的上面,設置混合模式為“顏色加深”,填充為75%。
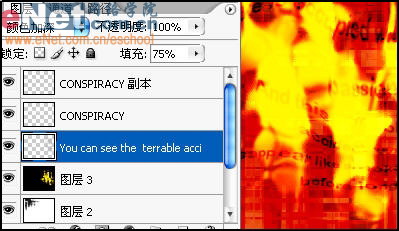
按“Ctrl J”復制當前文字圖層,設置副本混合模式為“線性簡淡”,填充為40%。
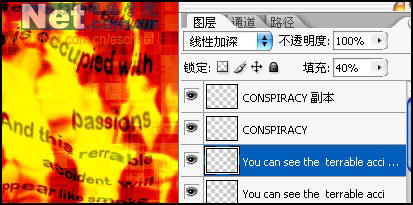
最后輸入子標題完成制作,圖像右側的黃色現在看來有點刺眼,我們調節它的填充值為82%。
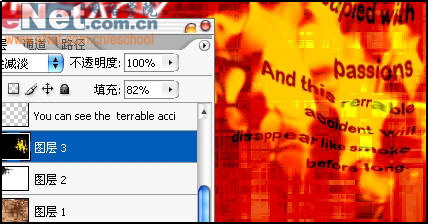
完成圖: 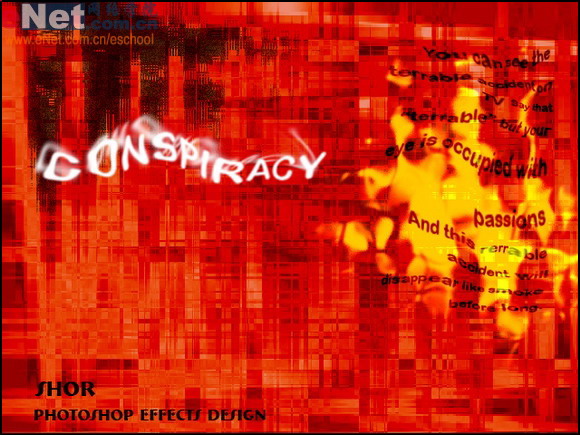
下一篇:粉筆字,用PS制作逼真粉筆字




























