水晶字,ps制作炫麗紫色字體教程
第三步:
選擇文字圖層,然后按住CTRL鍵,單擊文字,就會出現選取。然后點擊下面的背景,按Delete刪除。
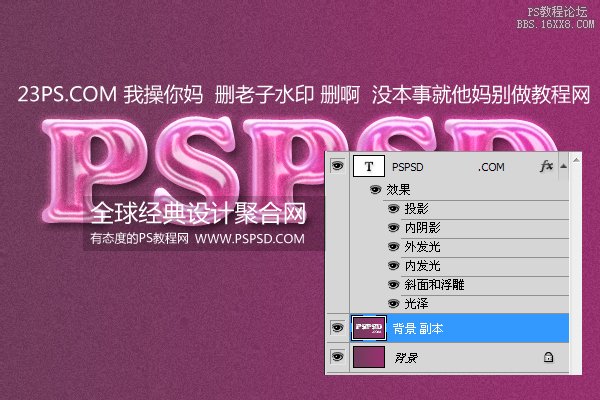
然后在背景上創建一個新的圖層,設置前景色為:#ffa8cf。
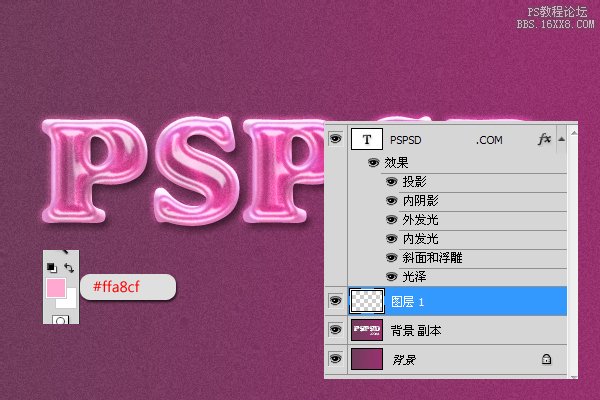
第四步:
把我們提供的方形筆刷加載到PS里。然后按F5打開筆刷設置窗口。
-基本設置:大小設置按照自己的字體大小去。后面在使用的時候如果大了,可以從新回來設置在使用。
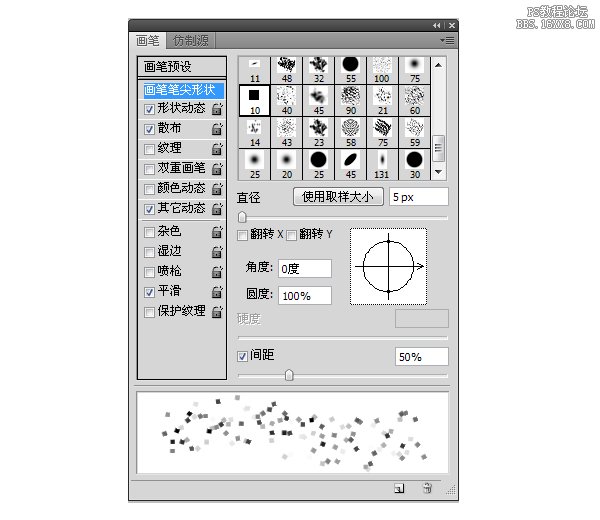
-形狀動態:

-散布:

-其它動態:
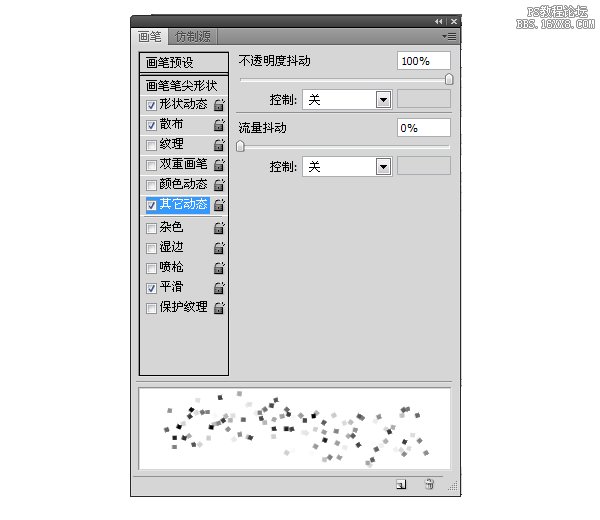
設置好后,按F5關掉筆刷窗口。然后在我們新建的圖層上面刷。這里自己刷,怎么好看自己就怎么弄就是了。如下:
-細節:

-全圖:

第五步:
把前景色位置為白色:#FFFFFF。新建一個圖層,命名為“星光”。將我們的“星光筆刷”下載并加載到畫筆里,然后F5打開畫筆窗口,設置如下:


然后用筆刷在“星光”圖層上面點擊一下就可以,然后設置混合選項為“疊加”,位置自己隨意擺放。

最終效果圖:

上一篇:用ps制作水珠液體字
下一篇:用ps制作動感Disco字體




























