Photoshop教程:制作神秘的海洋文字特效
在這篇photoshop教程中,我將為大家介紹如何在photoshop中創造一個神秘色彩的海洋文字特效。教程的步驟有點繁瑣,需要大家細心制作。
最終效果圖:

素材:

1、創建一個新文件,大小為1200px*770px,填充黑色,然后打開“海洋”素材并粘貼到圖片中,命名圖層為”海洋“,如圖所示。
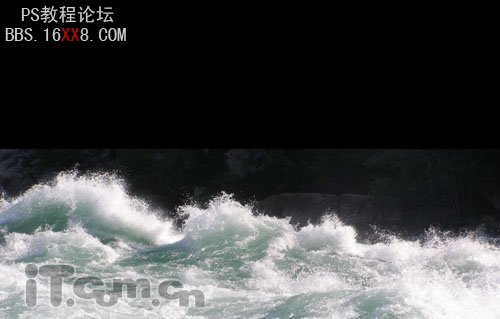
2、使用較大的柔角筆刷涂抹海洋的頂部,如圖所示。

3、接正數我準備為海洋制作出一種超現實的效果,所以我添加了以下3個調整圖層。(單擊在圖層面板下的”創建新的填充或調整圖層“按鈕)
曲線調整圖層:
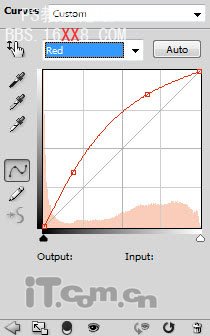
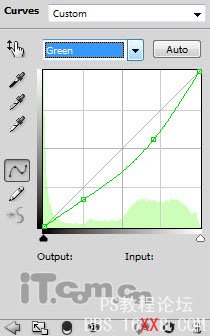
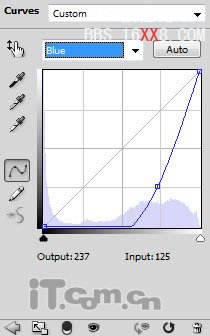
色階調整圖層:
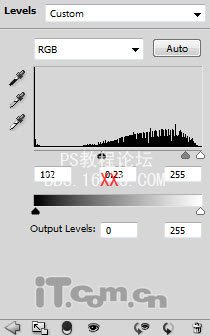
在色階調整圖層的蒙版上涂抹。下圖蒙版涂抹的放大效果

色彩平衡調整圖層:
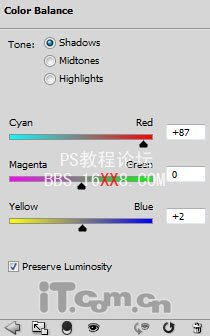
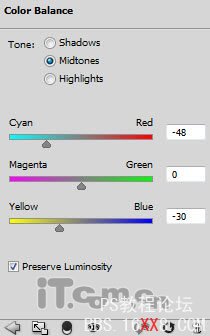
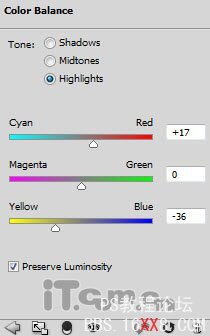
效果如圖所示。

4、使用文字工具輸入文字,注意每個字母一個圖層,如圖所示。
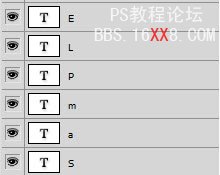
5、使用自由變換工具調整字母的角度、大小和位置,如圖所示。
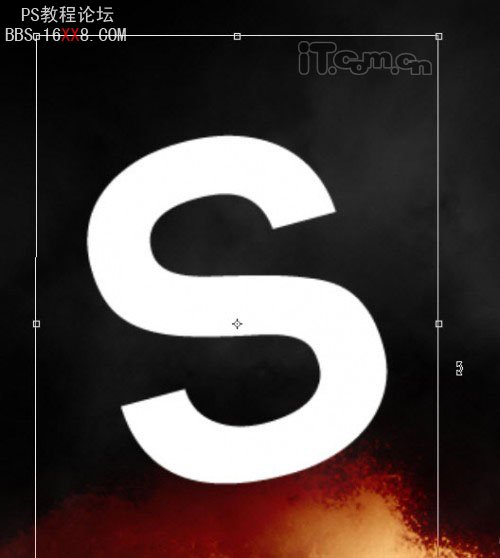
旋轉所有字母后的效果:

6、在所有字母圖層的下在創建一個新圖層,并在圖層中添加一些云彩效果。

7、使用較大的柔角橡皮擦工具擦除一部分云彩,創造更深層的效果,如圖所示。
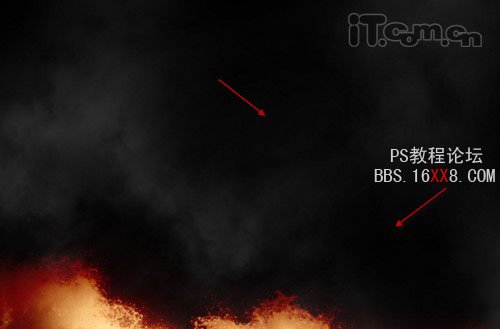
8、選擇所有字母圖層,然后單擊右鍵,選擇”柵格化文字“,如圖所示。
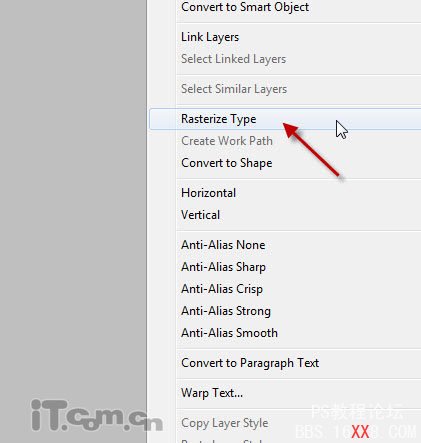
9、柵格化后,再單擊右鍵,選擇合并圖層,如圖所示。
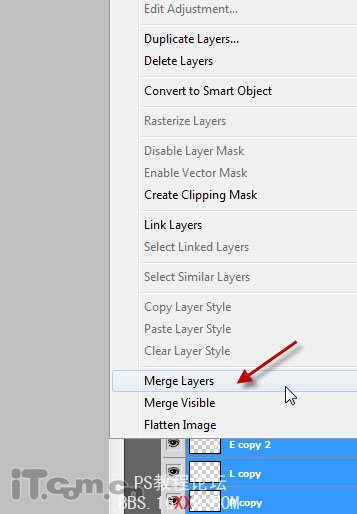
10、按著Ctrl鍵,單擊文字圖層的縮略圖層,載入其選區,如圖所示。

11、使用煙霧筆刷涂抹選區,如圖所示。

12、使用柔角的橡皮擦工具擦除文字的某些部位,使用它們看起好像被海水遮擋著,如圖所示。
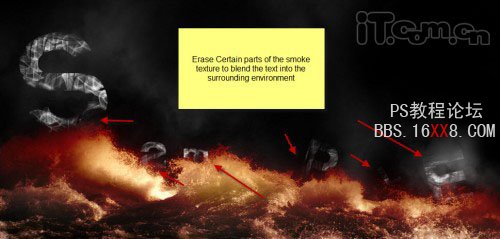
13、這一步可選擇。為了使文字變暗些,你可以復制一層,然后調整混合模式為”顏色加深“,如圖所示。

14、合并原有的文字圖層,然后創建一個新圖層,載入文字的選區,然后在新圖層的選區中填充白色,如圖所示。

15、取消選擇,然后設置高斯模糊效果,如圖所示。(濾鏡—模糊—高斯模糊)
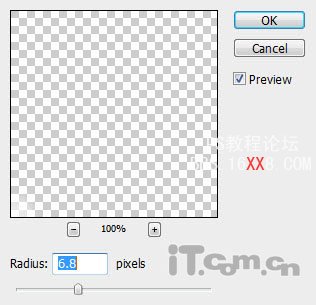
16、設置徑向模糊效果,按Ctrl+F執行幾次,如圖所示。
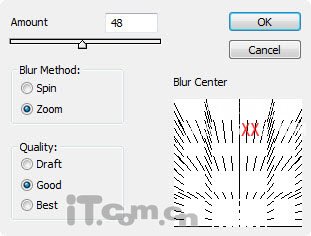
17、設置圖層混合模式為”疊加“,效果如圖所示。
 18、下面調整文字的顏色。添加以下兩個調整圖層。
18、下面調整文字的顏色。添加以下兩個調整圖層。
色彩平衡:
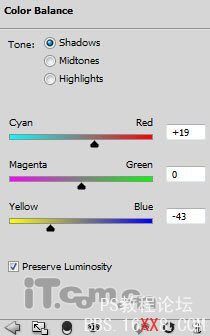
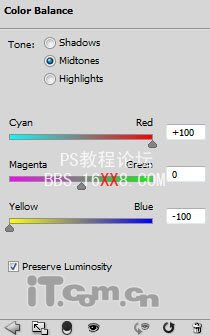
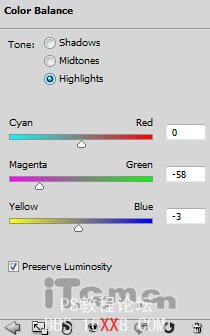
在色彩平衡的蒙版中涂抹:

曲線:
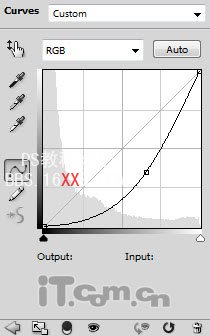
在曲線蒙版中涂抹:

效果如圖所示。

19、接下來做一些細節的調整。創建一個新圖層,然后使用柔角的白色畫筆在下圖所示的區域上涂抹,然后設置圖層混合模式為覆蓋,不透明度為70%。
 20、在文字的周圍添加一些噪點,創造出一些飛濺的效果。(濾鏡—雜色—添加雜色)
20、在文字的周圍添加一些噪點,創造出一些飛濺的效果。(濾鏡—雜色—添加雜色)

21、你還可以復制有徑向模糊效果的圖層,然后調整角度和位置,制作出更多光線效果。

22、最后,我還添加了一個黑白調整圖層,如圖所示。
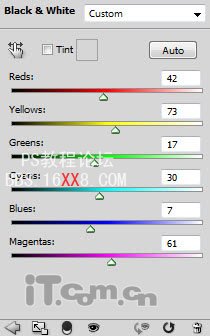
黑白調整圖層的蒙版涂抹效果:

23、設置黑白調整圖層的不透明度為50%,最終效果如下圖所示。

標簽(TAG) 普通字效
上一篇:ps設計紫色圣誕霓虹燈字
下一篇:ps制作金色浮雕字效果




























