ps牛仔布紋字教程
外發光:改變混合模式為濾色,顏色為#444425,其大小為0。這將加強陰影效果。
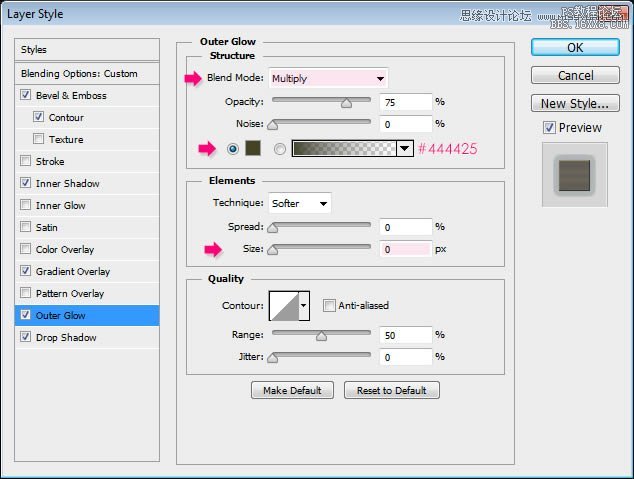
投影:改變混合模式正片疊底 顏色# 112d37,透明度為80%,距離為0,大小為7,等高線第四個
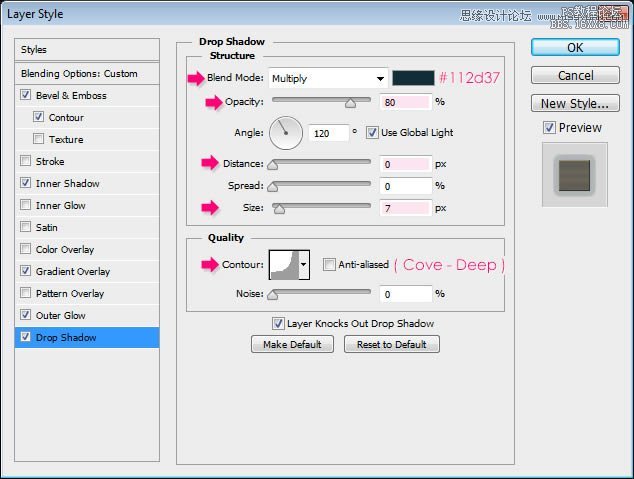
減少圖層不透明度為85%左右的值。
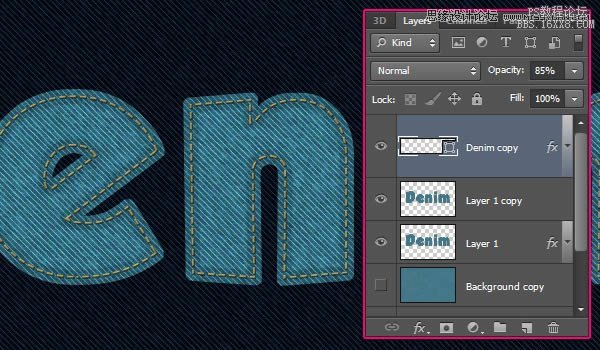
步驟8
Ctrl +單擊一個牛仔紋理層的縮略圖來創一個選區。
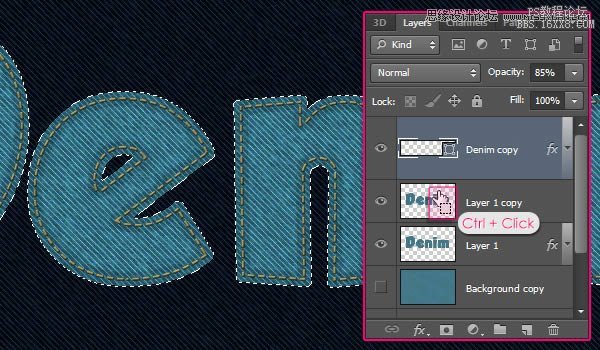
點擊“創建新填充或調整圖層”圖標下圖層面板并選擇色相/飽和度。選區將創建一個黑色的調整圖層,這樣它只影響紋理。
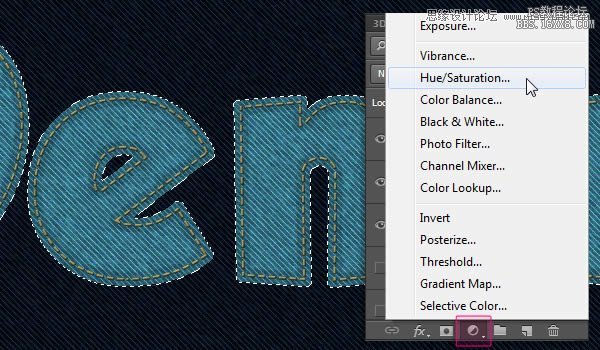
改變顏色值為10,而飽和值設置為-25。
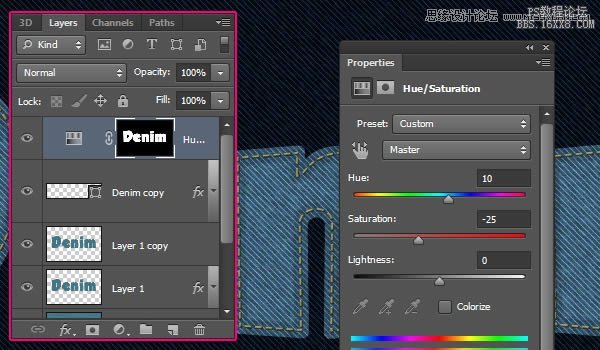
再創建一個選區,然后點擊“創建新填充或調整圖層”圖標,選擇的色階。
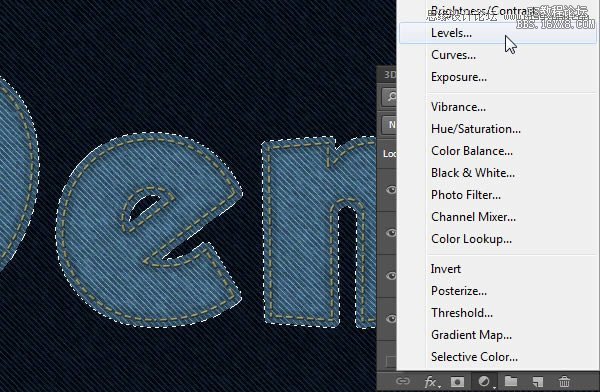
改變陰影值為30
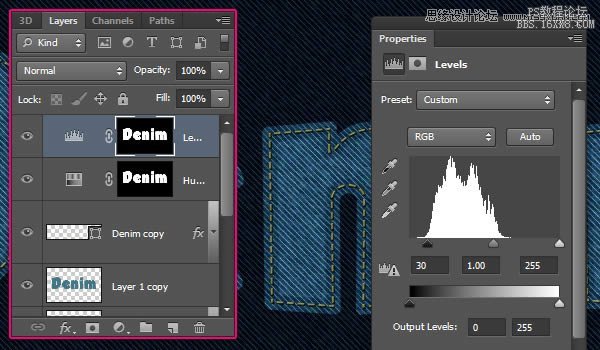
步驟9
打開筆刷面板(窗口>刷)并選擇“沙丘草”刷然后修改其設置如下所示:
刷尖形狀:
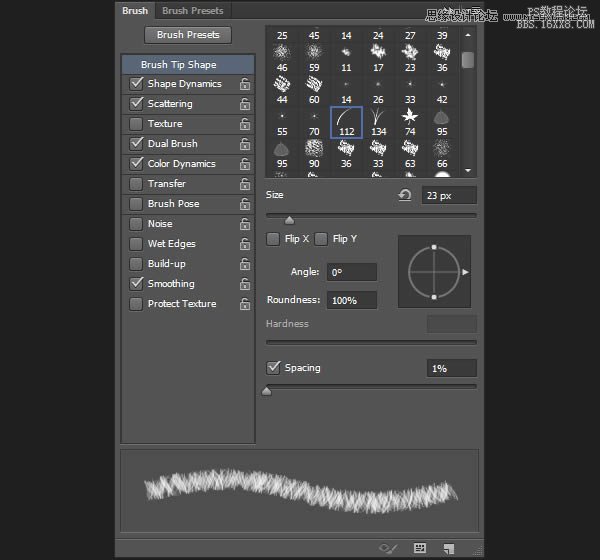
形狀動態:
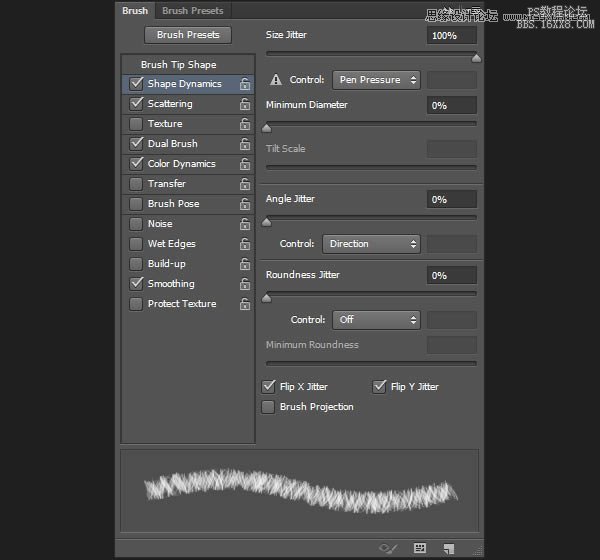
散布:
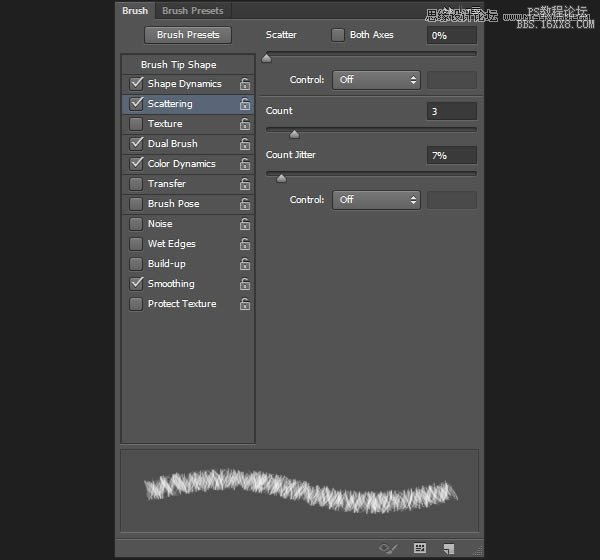
雙重畫筆:選擇“粉筆36像素”刷。
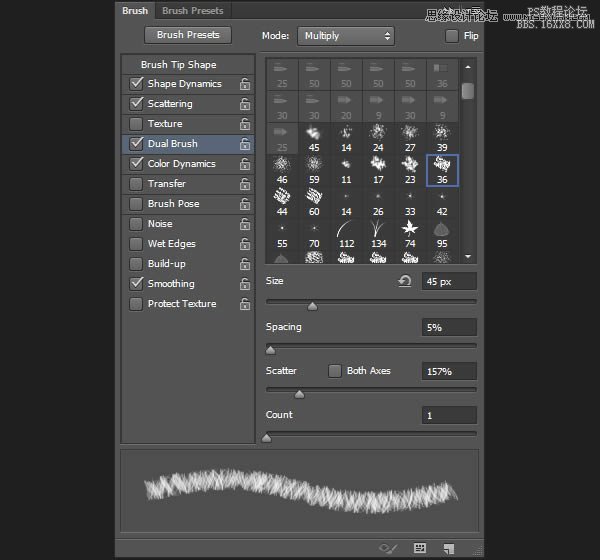
顏色動態
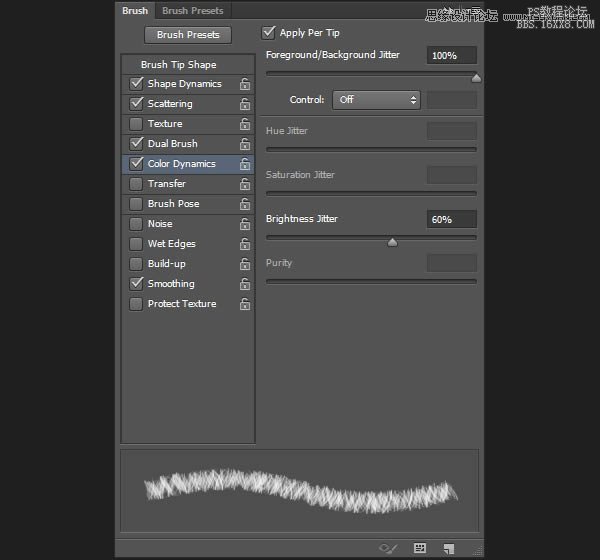
步驟10
右鍵單擊原始文字圖層,選擇創建工作路徑。
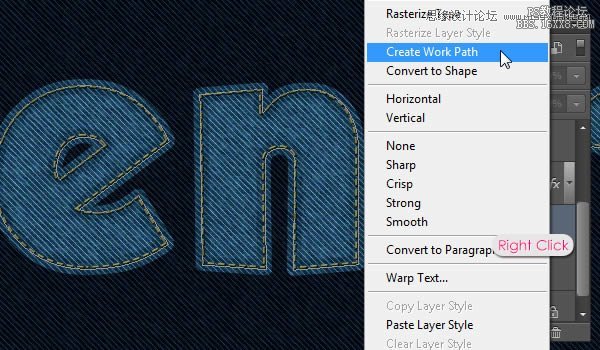
設置前景色為#597f91和背景顏色#081f30。創建一個新層介于如圖所示的兩個圖層之間

選擇直接選擇工具,然后右鍵單擊工作路徑并選擇描邊路徑。
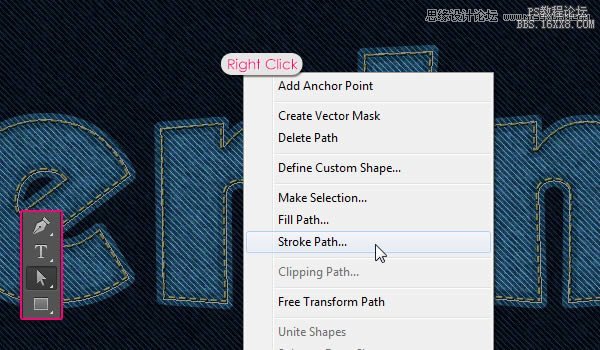
選擇筆刷工具下拉菜單 如圖
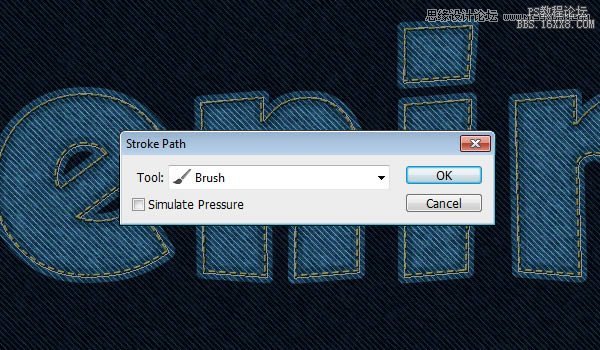
這將得到有些磨損的邊緣,但他們似乎薄和分散。讓他們更稠密,可以重復上一步描邊路徑兩次。
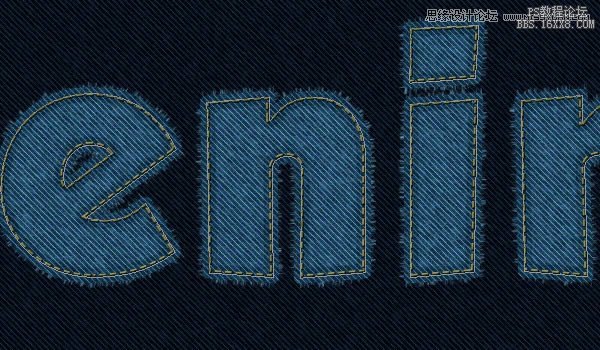
你應該得到更好、更現實的邊緣現在看。回車/回到擺脫工作路徑。

步驟11
雙擊剛才層來應用一個簡單的陰影,改變顏色為#222222,距離10,擴展15,大小為10。
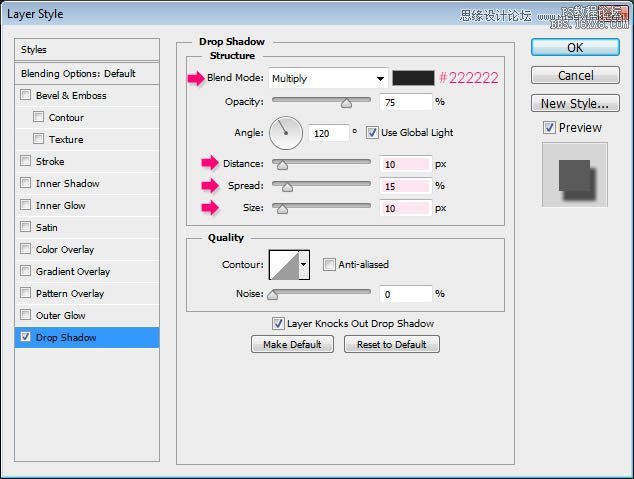
上一篇:用ps制作素描字體
下一篇:ps設計紫色圣誕霓虹燈字




























