Photoshop制作超炫的彩色霓虹字
本教程介紹非常絢麗的霓虹字制作方法。大致分為兩個大的部分來做。首先是背景部分的制作,需要用自定義的畫筆刷出斑斕的背景。并加上色調。然后就是文字部分的制作。文字選擇非常重要,最好自己用鋼筆勾出連寫的字母,然后用畫筆描邊,再加上彩色漸變即可。
最終效果

<點小圖查看大圖>
1、新建800×500像素文檔,使用徑向漸變拖出下圖色彩作為背景。
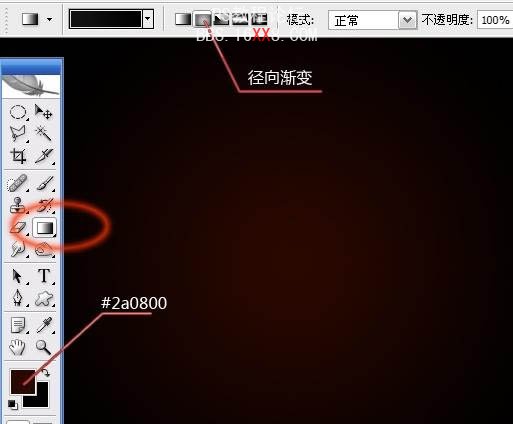
2、建圖層,隱藏背景圖層,使用橢圓選框工具按住shift繪制正圓選區,填充淺灰色,描邊2像素黑色。
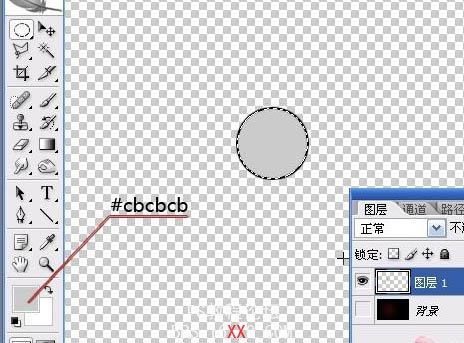
3、選擇菜單:編輯 > 定義畫筆預設。

4、顯示背景圖層,將圖層1刪除,重新新建圖層1。打開畫筆選項,選擇剛剛定義的畫筆。

5、按F5調出畫筆預設面板,依次設定畫筆選項。

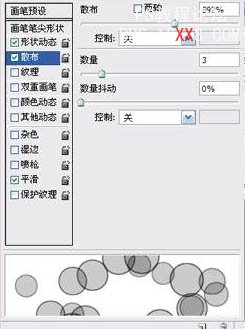
6、將前景色設為白色,用畫筆工具拖出一些泡泡形狀。
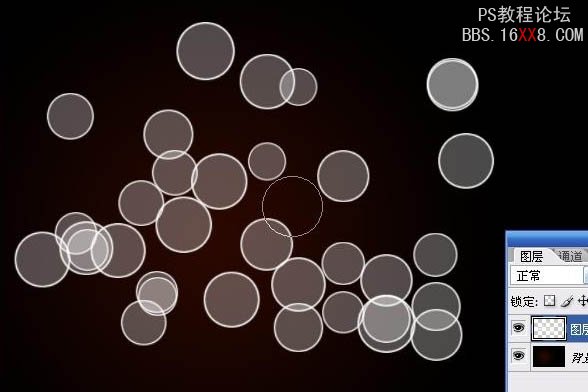
7、將此圖層設為柔光模式,高斯模糊一下。

8、新建圖層,再次拖出一些泡泡,改為柔光,這次不用模糊。至此,背景部分制作完成。

9、新建圖層,選擇3號畫筆。
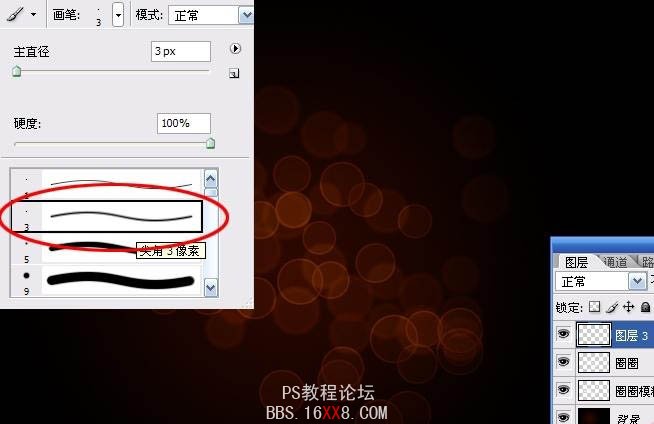
10、用鋼筆工具繪制出你想要的線條形狀。
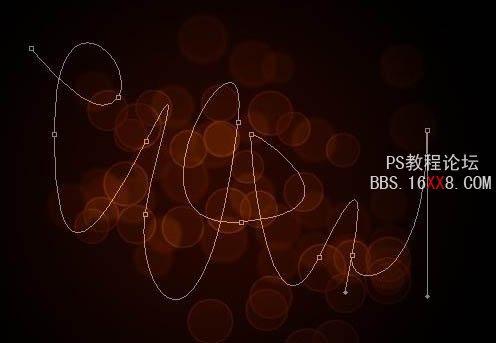
11、在路徑上右擊鼠標——描邊路徑,工具為畫筆。

12、按delete鍵刪除路徑,對剛剛的線條高斯模糊一下。
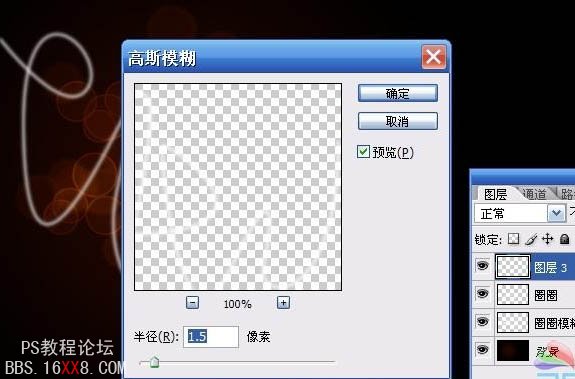
13、ctrl+J復制此線條圖層(下圖中圖層3副本),隱藏顯示。回到圖層3。

14、為圖層3添加漸變疊加圖層樣式。(建議大家用比較明亮的色彩,那樣做出來的效果比較好)。
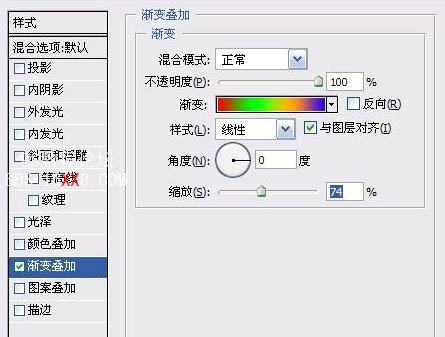
15、新建圖層組,顯示圖層3副本,將其拖入圖層組。

16、為此圖層添加顏色疊加(白色)。

17、將此圖層組混合模式設為“顏色減淡”。

18、在最頂層新建圖層,同時設為“疊加”模式。選擇27號畫筆,將前景色設為白色。

19、現在開始變魔術了,用畫筆沿著線條描一遍,這時候你會發現線條光線變得更亮了。

20、再次新建圖層,還是設為疊加,用畫筆工具對圖層需要加亮的部分涂畫(建議在線條交界處)。

21、最后經過簡單的裝飾就完成啦!

<點小圖查看大圖>
下一篇:怎樣用ps制作個性字體




























