Photoshop文字特效教程:機(jī)器人推到的文字
先看一下最終效果:

素材:

1.首先,創(chuàng)建一個(gè)新的文件,大小為1000 × 500像素,并填充顏色為#f4f4f4。
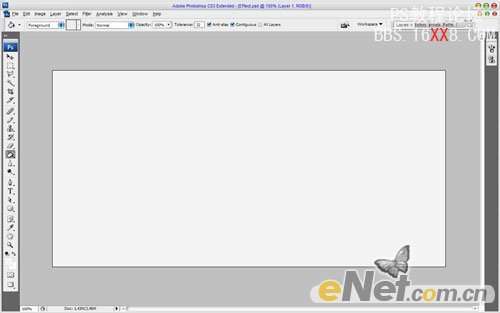
2. 之后,添加一些暗線來(lái)劃分。使用橢圓選框工具并創(chuàng)建下圖所示形狀。然后,給這個(gè)選擇區(qū)域填補(bǔ)黑色的透明漸變。
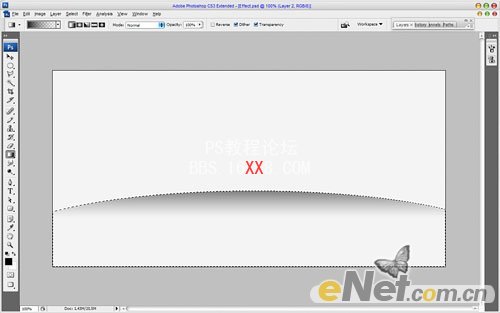
3. 按Ctrl + D取消選區(qū),應(yīng)用“濾鏡”>“模糊”>“高斯模糊”并如下圖設(shè)置:

得到如下效果:
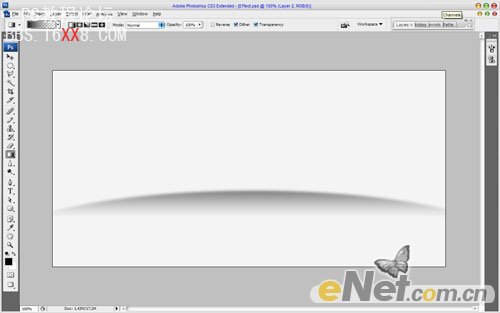
4. 下一個(gè)步驟。選擇橫排文字工具,鍵入如下文字,我們將演示如何制作切割文字步驟。
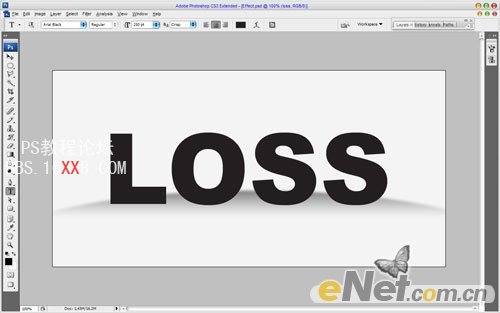
5. 接下來(lái)我們使用“斜面和浮雕”及“漸變疊加”圖層樣式,并按下圖所示設(shè)置。
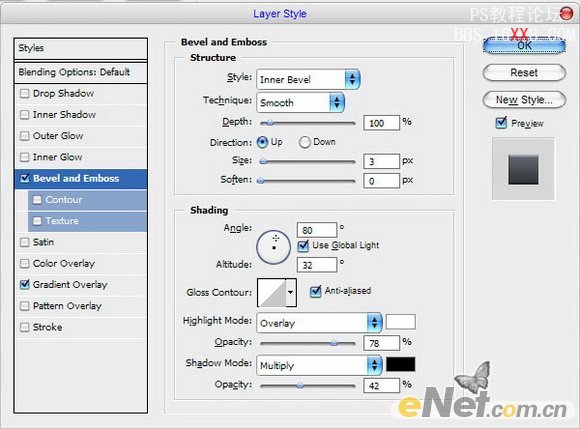
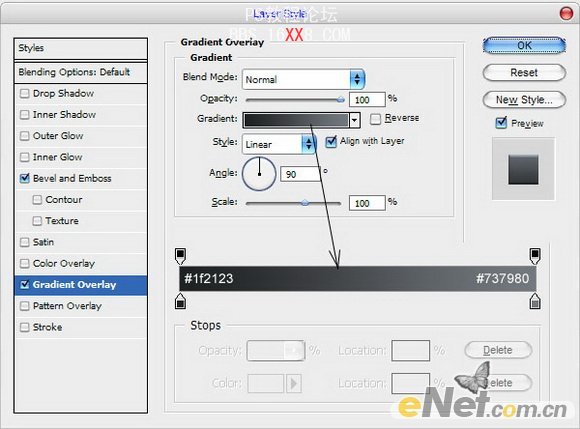
得到如下效果:
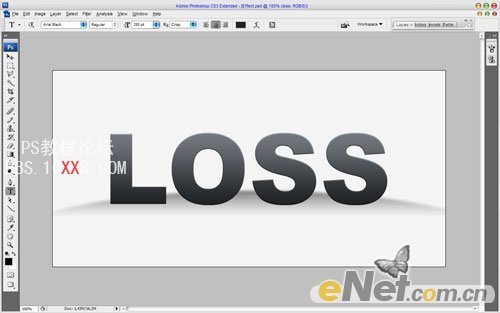
6. 創(chuàng)建一個(gè)新的層并將文字層合并到一個(gè)層中。之后,我們需要在新建的層中給文字添加一些陰影。使用橢圓選框工具制作一個(gè)橢圓形。填充黑色。
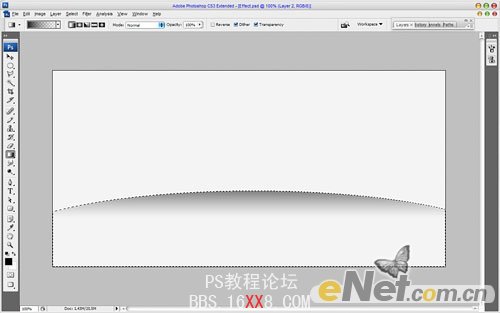
按Ctrl + D取消選區(qū),按Ctrl + F重復(fù)上一次使用的濾鏡,這樣我們得到文字下面的陰影。

7. 然后應(yīng)用“濾鏡”>“模糊”>“運(yùn)動(dòng)模糊”:
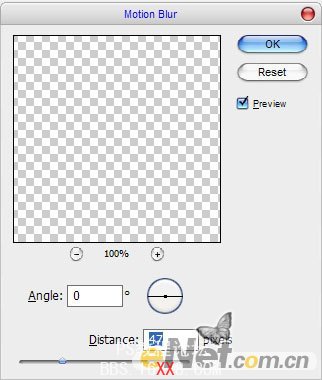
得到如下效果:

8. 重復(fù)給文字制作陰影的步驟,給其它三個(gè)文字繼續(xù)制作陰影。
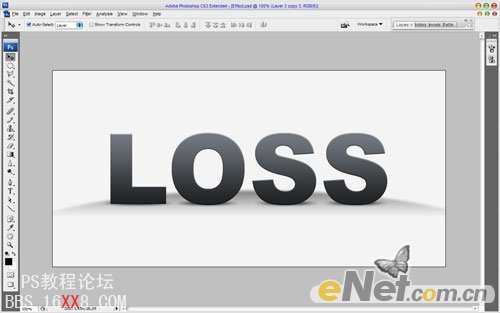
9. 好吧,之后到文字層,開始創(chuàng)建切割的效果。使用多邊形套索工具來(lái)制作,你可以按下圖制作。
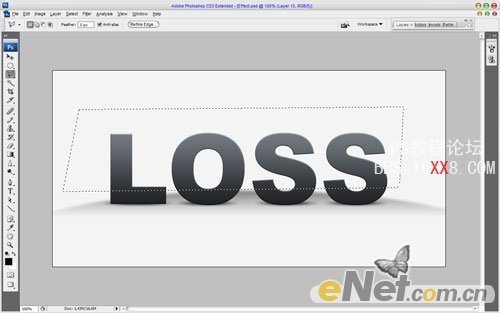
10.按Ctrl + Shift + J來(lái)消除新層選定的領(lǐng)域。使用移動(dòng)工具移動(dòng)新層一點(diǎn)點(diǎn),得到割切效果。

11. 同樣的方法制作出下圖顯示效果,當(dāng)然你也不必和我制作的完全相同。

12. 到這里文字效果基本制作完了,但是為了讓畫面變得有趣,我想補(bǔ)充機(jī)器人推動(dòng)文字的效果。下圖有機(jī)器人圖片你可以下載使用。接下來(lái),打開圖片,復(fù)制到新的層中。使用“自由變換”調(diào)整機(jī)器人圖片,如圖所示。

13. 這時(shí)候我們?cè)倏矗l(fā)現(xiàn)添加的機(jī)器人不真實(shí),因?yàn)檫@里她的腳部缺少陰影效果。創(chuàng)建一個(gè)新的層。然后使用多邊形套索工具如下圖創(chuàng)建選區(qū)。并用黑色填充。

按Ctrl + D取消選區(qū),并用前面的方法添加模糊濾鏡效果,得到如下圖所示效果。

14.然后使用涂抹工具(刷:10px,模式:普通:強(qiáng)度:33%),使陰影更加真實(shí)。

同樣的方式,制作另一只腳的陰影效果,如下圖所示。

15. 好了,到這里我就完成了這個(gè)切割效果的文字特效,希望你喜歡!

標(biāo)簽(TAG) 普通字效




























