Photoshop cs5制作水花飛濺的藝術字效果
本教程主要使用Photoshop制作被水花沖擊的立體字效果,教程主要三方面,一方面是立體字的制作,可以使用AI或者CS5的PS來完成,第二就是環境素材來完成,背景和地面。最后一方面就是水花筆刷的運用,下面讓我們一起來學習。
最終效果

1、創建一個新文件大不為940*700px,給背景圖層填充黑色,然后打開湖水素材,使用羽化值為40px的套索工具創建一個選區,選取湖水的部分,如圖所示。

復制湖水并粘貼到新建的畫布上,然后使用柔角的橡皮擦工具涂抹邊沿,并設置圖層不透明度為60%左路右,效果如圖所示。

按下Ctrl+J兩次復制出兩個湖水圖層,并分別調整這兩層的位置放置在原圖層的左側和右側,如圖所示。(注意,復制出來的兩個湖水圖層的不透明度要比原湖水圖層的不透明度稍高一點)

再復制一次原來的湖水圖層,按下Ctrl+T調整細一點放到中間的位置,不透明度為100%,如圖所示。

在所有圖層的上面添加兩個調整圖層(單擊圖層面板下的“創建新的填充或調整圖層”按鈕)
曲線
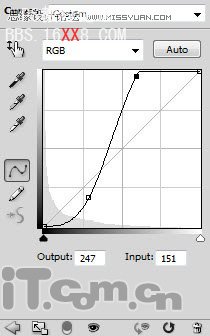
色階
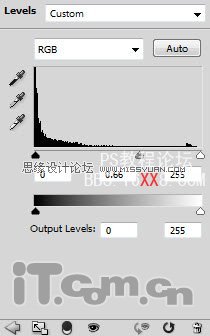
現在你將得到下圖所示的效果。突出中心部分,準備把文字放在其中。

2、使用文字工具在畫布上輸入一個英文字母,如圖所示。

為文字圖層添加圖層樣式(圖層—圖層樣式)
斜面和浮雕

漸變疊加:

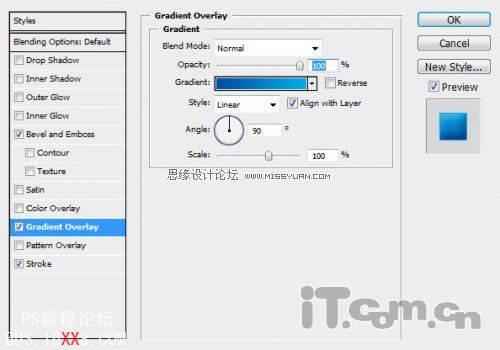
描邊
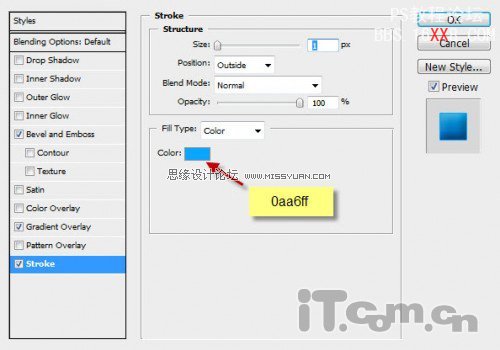
效果如圖所示。

3、下面我們開始為文字添加一些水濺的效果。載入文字圖層選區接著創建一個新圖層并填充黑色,然后執行“濾鏡—雜色—添加雜色”命令,如圖所示。
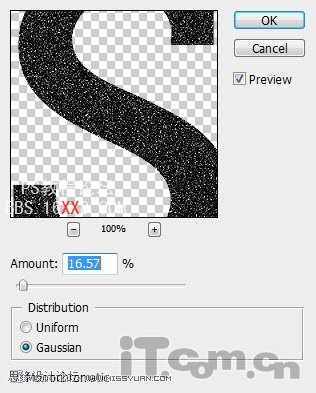
效果如圖所示。

設置圖層的混合模式為濾色,不透明度為35%左右,效果如圖所示。

創建一個新圖層,命名為“光影”,然后分別使用黑色和白色的畫筆工具,涂抹出下圖所示的陰影。

設置“光影”圖層的混合模式為“疊加”,效果如圖所示。

4、接下來,我們可以在字母上添加一些水花了。創建一個新圖層命名為“水花”,然后選擇畫筆工具載入水濺筆刷,然后水濺畫筆在字母周圍創建一些水花,如圖所示。
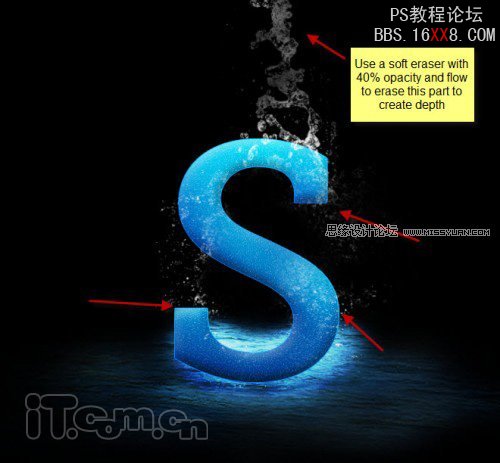
我們可以通過調整畫筆的大小、流量和不透明度制作出更多的水花效果,如圖所示。

不斷添加水花濺起的效果,發揮想象力在字母的頭尾制作一些水流的效果,如圖所示。
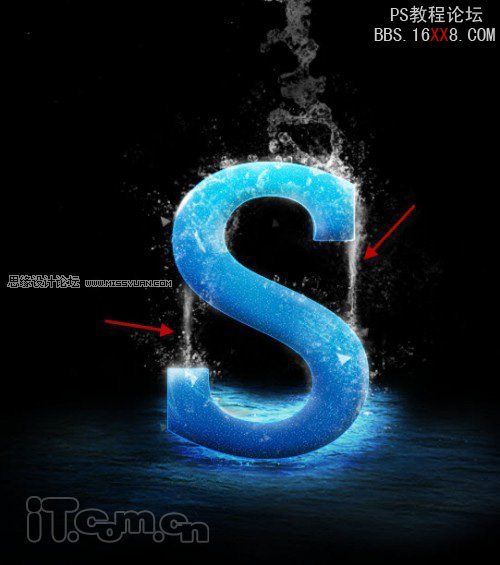
制作水流效果,我們可以使用6px大小、50%不透明度和流量的白色畫筆和水濺畫筆制作,如圖所示。
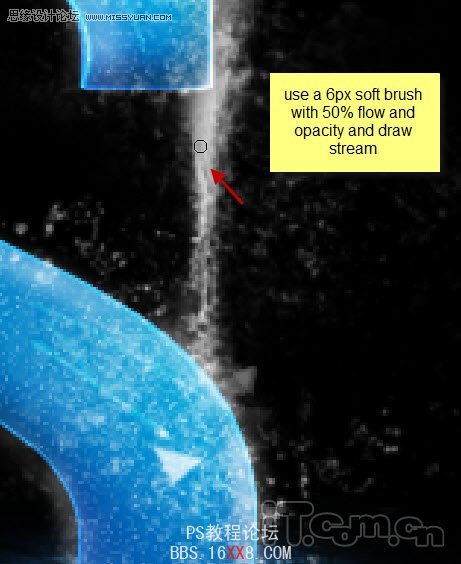
使用同樣的方法制作另一邊的水流,如圖所示。

你還可以使用柔角的白色畫筆在字母的邊沿繪畫出水流沖擊的效果,如圖所示。

加強水流沖擊字母邊沿的效果。

來到這里,你應該得到下圖所示的效果。

5、如果你創建了多個水花圖層,請先把所有的水花圖層合并起來,然后應用智能銳化濾鏡(濾鏡—銳化—智能銳化)
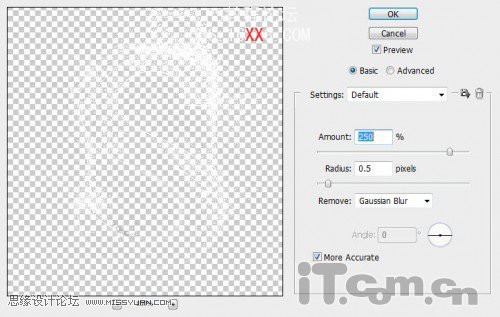
你可以看到水花明顯變得更有質感

創建一個新圖層命名為“倒影”,使用黑色畫筆在字母下面繪畫出一些倒影,參考下圖所示。注意畫筆的流量和不透明度可以降低一點。

或者,你可以在離字母更遠的位置添加一些水花

創建一個新圖層命名為“煙霧”,使用羽化為50px的套索工具創建下圖所示的選區。

執行“濾鏡—渲染—云彩”,設置“煙霧”圖層的不透明度50%左右,這樣就產生了下圖所示的薄霧效果了。

6、下面進入教程的最后階段,主要是對教程進行一些補充。為了加強水花濺起的效果,首先在圖層的頂部創建一個新圖層命名為“高光”,使用白色的柔角畫筆工具在下圖紅色箭頭外加強水流的效果。

在“高光”圖層中使用套索工具選擇其中的一處,執行“編輯—變換—變形”,調整它的形狀,使它更貼合字母的曲線。
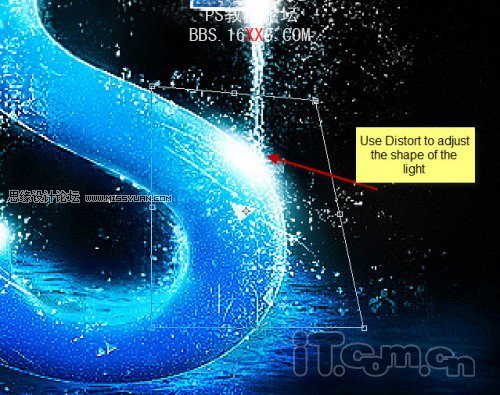
添加一個色彩平衡調整圖層(單擊圖層下面的“創建新的填充或調整圖層”按鈕,選擇色彩平衡),補充一點藍色的光線。
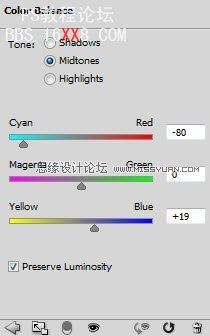
使用黑色的畫筆工具在色彩平衡圖層的蒙版上修正一下,如圖所示。

這個教程基本就是這樣了,希望它對你學習photoshop有所啟發吧。謝謝!

上一篇:用ps制作立體字
下一篇:PS制作水晶質感的流線性文字
























