photoshop簡單的星光字
2022-12-25 14:32:15
來源/作者: /
己有:46人學習過
效果圖如下:

一、建立新文件并輸入文字
1. 建立一個新文件(分辨率為72像素/英寸),點擊輸入文字工具,字體設置為 Arial Narrow,輸入你想要的文字,如圖:
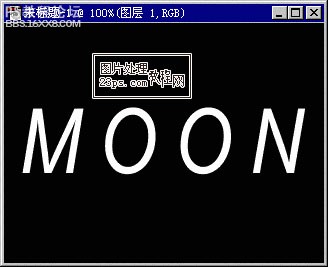
,
二、勾畫路徑
1. 按Ctrl + "+"數次,將圖像放大,這樣可以比較準確地勾畫路徑;選擇路徑工具,沿著文字的中心勾畫路徑,只要在文字的轉折處定義節點就行了。注意在勾完一個字后,按住Ctrl鍵在路徑之外點一下,否則路徑就會和下一個字的連到一起。如圖(因為放大,只顯示前兩個字母):
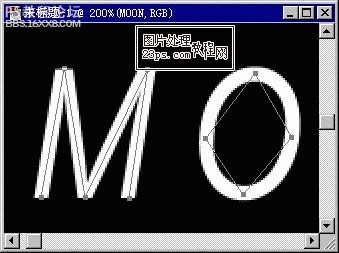
2. 然后按住alt鍵,路徑工具由變成,調整路徑節點,使路徑準確切合文字,如圖:
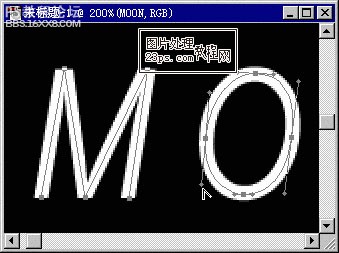
3. 路徑全部調整完成后,將文字層刪掉(因為我們只是利用它作參照),這樣就只剩下路徑了,如圖:
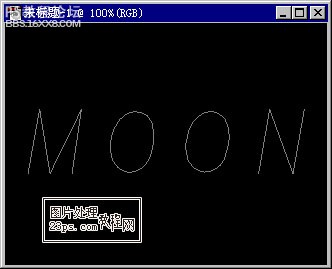
,
三、沿路經描繪
1. 選擇噴槍工具,調整工具選項以及畫筆選項,如圖所示:
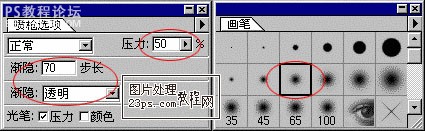
2. 將前景色設置為粉紅色,然后打開路徑面板,點擊下方的"用前景色描邊路徑"按鈕,如圖:

3. 再次選擇噴槍工具,調整工具選項以及畫筆選項,如圖所示:
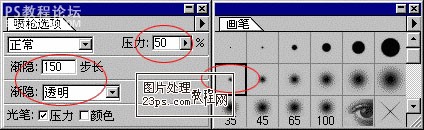
4. 將前景色設置為黃色,再次點擊開路徑面板下方的"用前景色描邊路徑"按鈕,如圖:
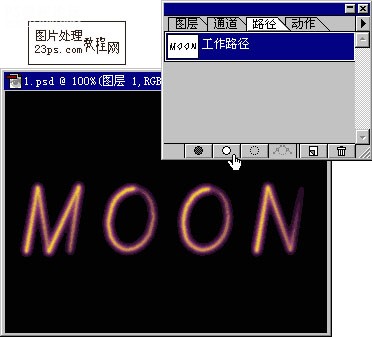
5.按下"Ctrl+Shift+H"(隱藏路徑),現在已經基本看到流星的效果了,為了增加效果,打開畫筆工具欄,點擊右側小三角,在彈出的菜單中選擇載入畫筆(Load Brush...),選擇C:\Program Files\Adobe\photoshop5.0CS\Goodies\Brushes路徑下的Assorted Brushes.abr文件后確定。然后選擇星光畫筆,如圖:
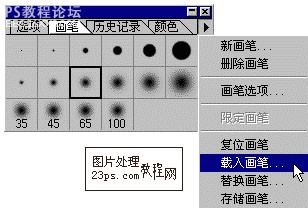
6. 在合適的地方點擊幾下鼠標,制作出一種閃閃發光的效果,全部效果完成。

作者: 出處:網絡

一、建立新文件并輸入文字
1. 建立一個新文件(分辨率為72像素/英寸),點擊輸入文字工具,字體設置為 Arial Narrow,輸入你想要的文字,如圖:
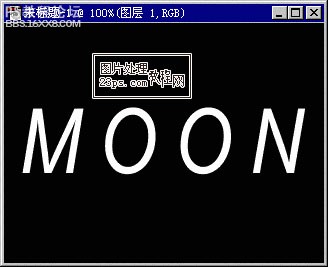
,
二、勾畫路徑
1. 按Ctrl + "+"數次,將圖像放大,這樣可以比較準確地勾畫路徑;選擇路徑工具,沿著文字的中心勾畫路徑,只要在文字的轉折處定義節點就行了。注意在勾完一個字后,按住Ctrl鍵在路徑之外點一下,否則路徑就會和下一個字的連到一起。如圖(因為放大,只顯示前兩個字母):
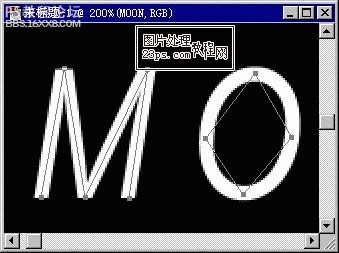
2. 然后按住alt鍵,路徑工具由變成,調整路徑節點,使路徑準確切合文字,如圖:
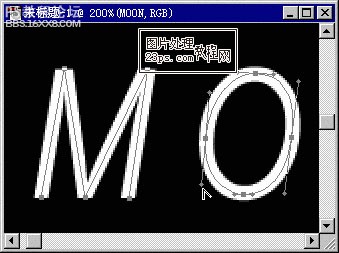
3. 路徑全部調整完成后,將文字層刪掉(因為我們只是利用它作參照),這樣就只剩下路徑了,如圖:
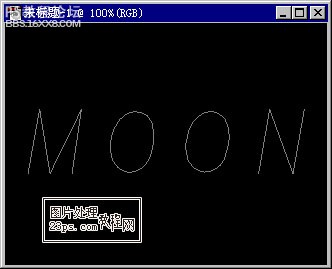
,
三、沿路經描繪
1. 選擇噴槍工具,調整工具選項以及畫筆選項,如圖所示:
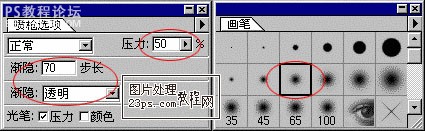
2. 將前景色設置為粉紅色,然后打開路徑面板,點擊下方的"用前景色描邊路徑"按鈕,如圖:

3. 再次選擇噴槍工具,調整工具選項以及畫筆選項,如圖所示:
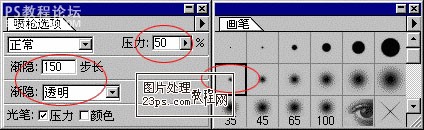
4. 將前景色設置為黃色,再次點擊開路徑面板下方的"用前景色描邊路徑"按鈕,如圖:
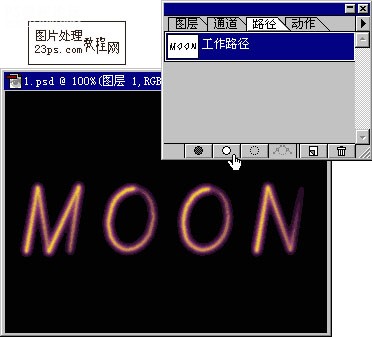
5.按下"Ctrl+Shift+H"(隱藏路徑),現在已經基本看到流星的效果了,為了增加效果,打開畫筆工具欄,點擊右側小三角,在彈出的菜單中選擇載入畫筆(Load Brush...),選擇C:\Program Files\Adobe\photoshop5.0CS\Goodies\Brushes路徑下的Assorted Brushes.abr文件后確定。然后選擇星光畫筆,如圖:
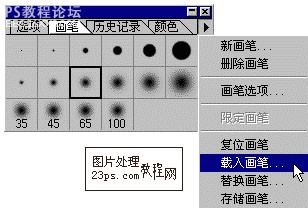
6. 在合適的地方點擊幾下鼠標,制作出一種閃閃發光的效果,全部效果完成。

作者: 出處:網絡
下一篇:用ps制作薄荷字體特效




























