ps霓虹燈文字
6、勾選內陰影,設置內陰影混合模式:顏色加深,點擊色標處,陰影顏色設置為黑色,不透明度:45%,角度:90,距離:0像素,阻塞為:59%,大小:2像素,然后點擊確定按鈕,如圖6所示。
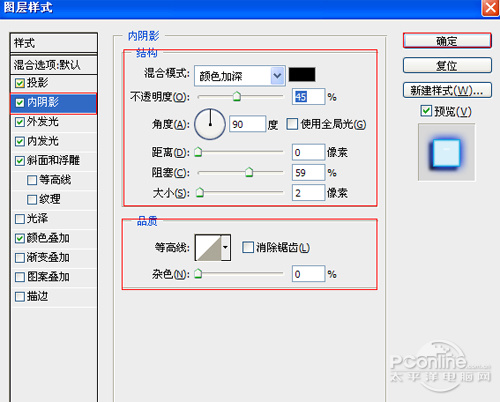
圖6
7、勾選外發光選項,設置投影混合模式:正面,不透明度:100%,點擊點按可編輯漸變,設置前景到透明,顏色為藍色到白色,方法為柔和,擴展為0%,大小為:20像素,范圍為55%,如圖7所示。
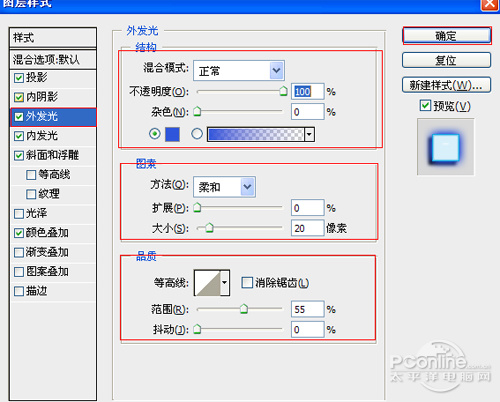
圖7
8、勾選內發光選項,設置投影混合模式:顏色加深,不透明度:70%,雜色:0%,點擊點按可編輯漸變,設置前景到透明,顏色為黑色到透明,方法為:柔和,源:邊緣,阻塞:50%,大小為:4像素,范圍為:50%,其它設置參考圖8,如圖8所示。
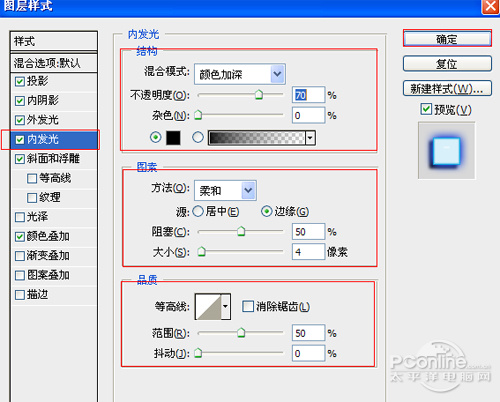
圖8
9、勾選斜面和浮雕復選項,樣式:內斜面,方法:平滑,深度:480%,方向:上,大小:98像素,軟化:7像素,陰影:角度:90,勾選使用全局光,高度:69度,高光模式為:濾色,顏色為:白色,不透明度為:75%,陰影模式為:正片疊加,顏色為:黑色,不透明度為:0%,其他設置值參考圖9。
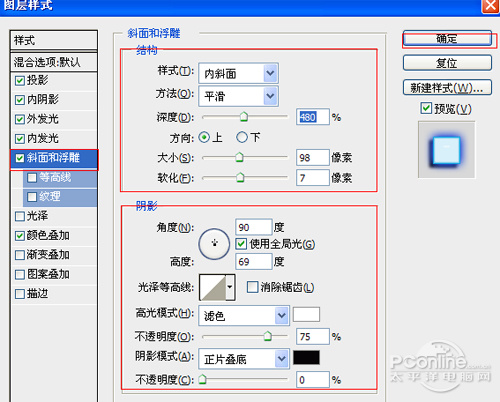
圖9
10、勾選顏色疊加選項,混合模式: 正常,點擊色標處,設置光澤顏色:淡藍色,設置顏色RGB值為:216、240、250,設置不透明度:100%,如圖10所示。
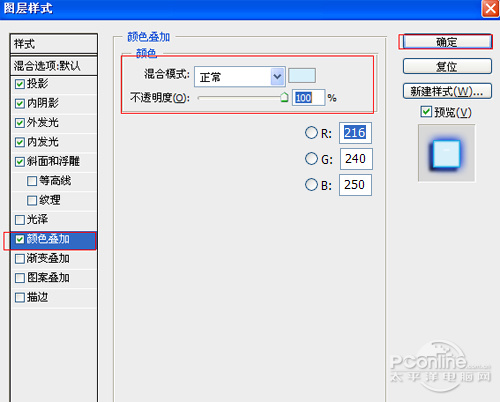
圖10
11、在圖層面板上單擊創建新圖層按鈕 ,新建一個圖層1,在工具欄中選擇鋼筆工具,在工作區畫出半圓的形狀,按鍵盤快捷鍵Ctrl+Enter轉換成選區,接著按鍵盤快捷鍵Alt+Delete填充,并按鍵盤Ctrl+D取消,如圖11所示。
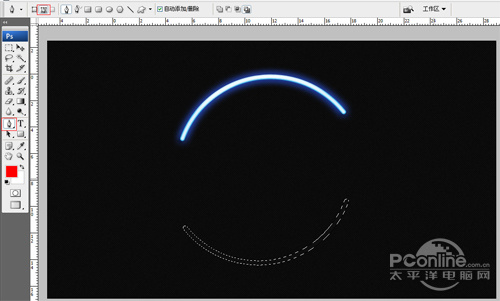
圖11
12、雙單擊圖層1進入到圖層樣式,分別勾選投影、內陰影、內發光、斜面和浮雕、顏色疊加選項。如圖4所示。
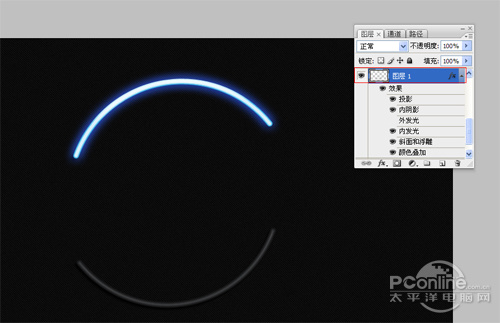
圖12
13、勾選投影,設置混合模式為:正片疊加,顏色為:黑色,不透明度為:90%,角度為:47度,距離為:5像素,擴展為:0%,大小為:4像素,如圖13所示。
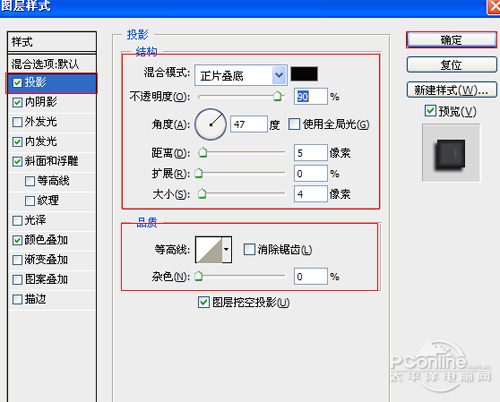
圖13




























