Photoshop教程制作流暢的水流字效果
本教程的制作需要用到一些水珠素材。大致的制作過程:先打上自己喜愛的文字,適當的加上圖層樣式后,做一些濾鏡處理。最后就是添加水珠素材和調色。制作過程比較簡單。
最終效果圖
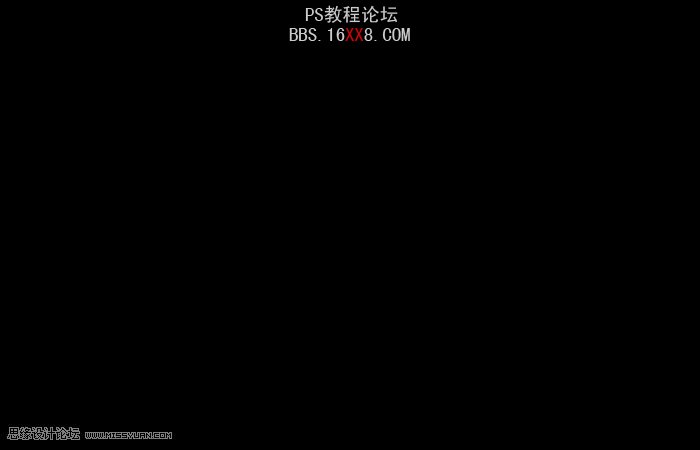
1、新建一個700 * 450 像素的文件,背景填充黑色,然后選擇文字工具打上文字,文字顏色為黑色。圖1文字填充白色只是為了把文字顯示出來。

2、雙圖層面板文字圖層縮略圖調出圖層樣式,選擇斜面和浮雕,參數設置如圖2,效果如圖3。數值只供參考,實際數據需要根據文字大小設定。
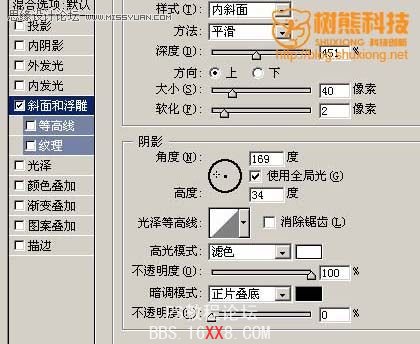

3、新建一個空白圖層,然后把空白圖層和文字圖層合并為一個圖層,再執行:濾鏡 > 模糊 > 高斯模糊,數值為5,效果如圖

4、把前景顏色設置黑色,背景設置為白色,執行:濾鏡 > 素描 > 鉻黃,參數設置如圖5,效果如圖6。
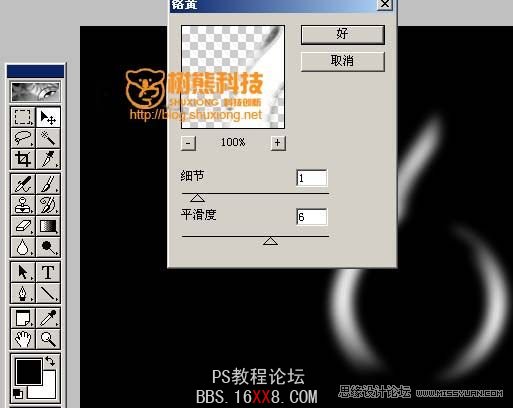
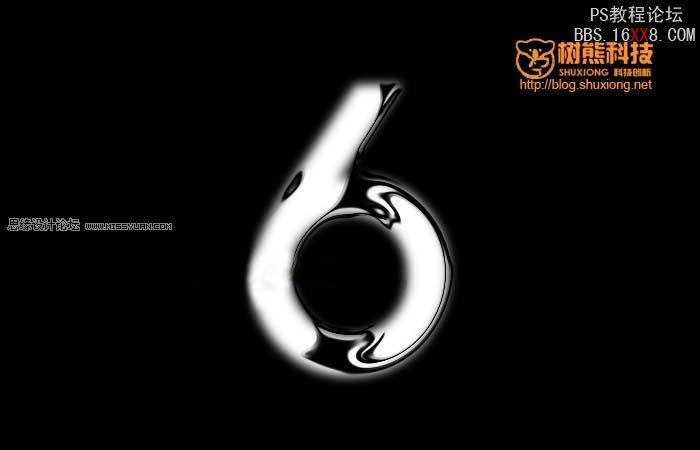
5、按Ctrl + I 反相,效果如圖7,然后選擇涂抹工具稍微涂抹一下,效果如圖8。


6、打開下圖所示的水珠素材,用套索工具勾出水珠的一部分如圖9,然后復制,回到文字文件,把水珠復制過來,圖層混合模式改為“濾色”,然后放好位置,可以多復制幾次效果如圖10。



7、打開其它素材,同樣的方法把水珠復制進來,適當調整大小和位置,效果如圖11,12。





8、水珠全部加好后,適當給文字加個倒影,效果如圖13。

9、創建漸變映射調整圖層,顏色設置如圖14,效果如圖15。


10、最后整體調整下顏色和細節,完成最終效果.


























