PS文字制作教程 :德國漢堡包風格的文字
2022-12-25 14:33:17
來源/作者: /
己有:26人學習過

圖17將背景層復制生成背景層副本,填充白色,設為當前層
24、載入“001副本”選區,將選區反選,刪除灰色背景。調整“色相/飽和度”,色相為34,飽和度為36,明度為0,文字效果如圖18。

圖18色相/飽和度
25、選擇菜單欄中的“圖層”“圖層樣式”“內發光”命令,在彈出的“圖層樣式”對話框中設置不透明度為“50%”,方法為“柔和”大小為“13”。
26、選擇菜單欄中的“濾鏡”“雜色”“添加雜色”命令,在彈出的“添加雜色”對話框中設置數量為“2”,高斯分布,單色,再選擇菜單欄中的“濾鏡”“藝術效果”“塑料包裝”命令,在彈出的“塑料包裝”對話框中設置高光強度為“12”,細節為“10”,平滑度為“7”,按“Shift+Ctrl+F”鍵,在彈出的“消褪”對話框中將不透明度設置為25%,文字的效果如圖19所示。
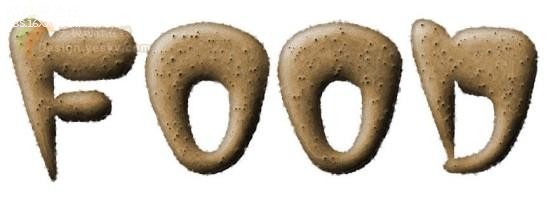
圖19在彈出的“消褪”對話框中將不透明度設置為25%
27、新建圖層1,填充白色后將其放置在背景副本的下方。打開通道面板,將001副本復制生成001副本2通道。選擇菜單欄中的“濾鏡”“模糊”“高斯模糊”命令,在彈出的“高斯模糊”對話框中設置半徑參數為“12”。按“Ctrl+L”鍵,彈出“色階”對話框,輸入色階45,效果如圖20所示。

圖20高斯模糊
,28、選擇菜單欄中的“濾鏡”“像素化”“晶格化”命令,在彈出的“晶格化”對話框中設置單元格大小為“35”,效果如圖21。

圖21晶格化
29、然后將001副本2復制生成001副本3。選擇菜單欄中的“濾鏡”“模糊”“高斯模糊”命令,在彈出的“高斯模糊”對話框中設置半徑參數為“4”。按“Ctrl+L”鍵,彈出“色階”對話框,輸入色階1116,效果如圖22所示。

圖22高斯模糊
30、選擇菜單欄中的“濾鏡”“模糊”“高斯模糊”命令,在彈出的“高斯模糊”對話框中設置半徑參數為“2”。按“Ctrl+ L”鍵,彈出“色階”對話框,輸入色階122,如圖23。

圖23色階122
31、返回到RGB模式,選擇圖層1,將背景副本隱藏。確認前景色和背景色為黑色和白色,選擇菜單欄中的“濾鏡”“渲染”“云彩”命令,為畫面添加云彩效果。選擇菜單欄中的“濾鏡”“藝術效果”“干畫筆”命令,在彈出的“干畫筆”對話框中設置畫筆大小為“2”,畫筆細節為“8”,紋理為“1”。連續4次按“Ctrl+F”鍵,重復執行“干畫筆”命令。
32、載入001副本2選區,然后反選并填充黑色。按“Shift+Ctrl+F”鍵,在彈出的“消褪”對話框中將不透明度設置為50%,取消選區,效果如圖24所示。

圖24在彈出的“消褪”對話框中將不透明度設置為50%,取消選區。
33、選擇菜單欄中的“濾鏡”“畫筆描邊”“墨水輪廓”命令,設置描邊長度為4,深色強度為20,光照強度為10。按“Shift+Ctrl+F”鍵,在彈出的“消褪”對話框中將不透明度設置為50%,效果如圖25所示。

























