Photoshop設計藍色的水晶字特效教程
在本教程中,大家將學習如何使用Photoshop在短短幾分鐘內再現著名的Aqua墻紙,這其實很簡單的!(其實就是個字體教程)

創建一個新文件(文件>新建),分辨率為1920×1200px /72 dpi。 然后選擇油漆桶工具(G),用藍色填充我們的第一層。顏色代碼#17CBFF。
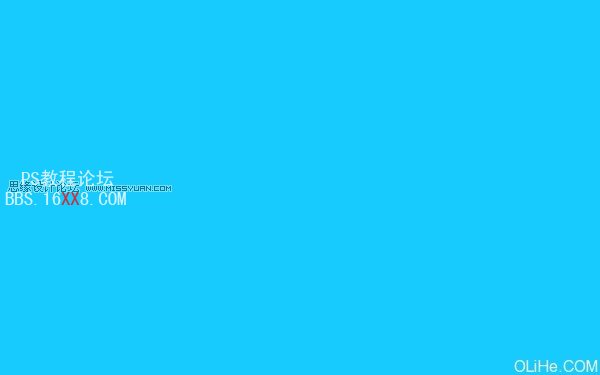
現在選擇畫筆工具(B),應用如下參數:不透明度30%,顏色代碼#0499E6。
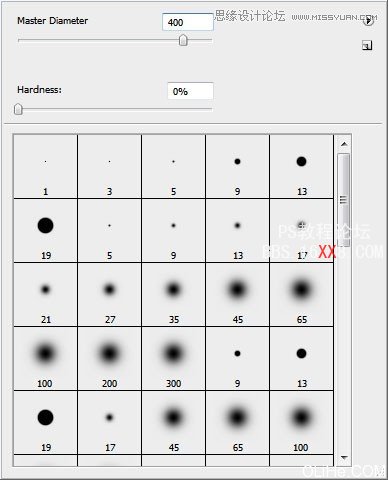
在藍色背景的側面涂抹(如下圖)。

……還有底邊。

使用水平文字工具(T),輸入單詞‘aqua’(由單獨的字母組成)。字母的參數都如下圖,除了Q:

字母Q的參數。

把字母放置在如下圖所示的位置上。
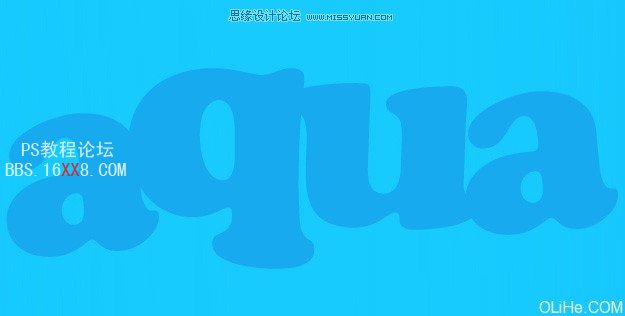
選中圖層面板中的字母層,按Shift鍵點擊層。然后按Ctrl + J,選中的層將被復制。使用移動工具(V)往下移動它們,改變它們的顏色為#084DA2。

現在在混合選項中對每個字母使用:外發光。(參數如下)
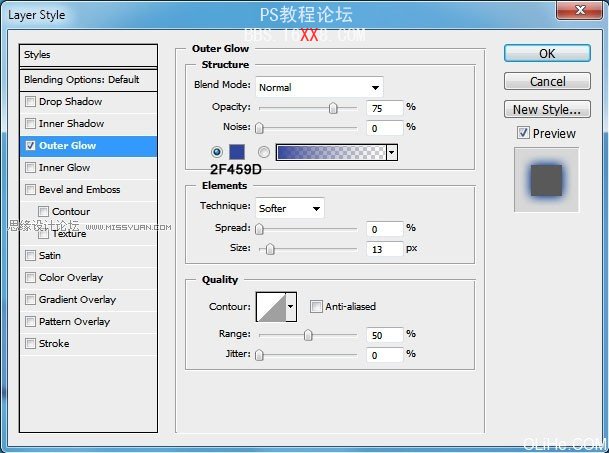
這就是你目前得到的結果。

現在選擇下一個混合選項,對所有字母使用內陰影,除了最后一個字母。
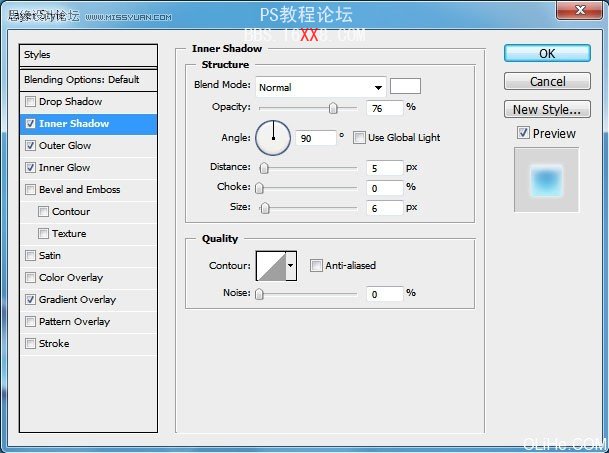
混合選項——外發光。
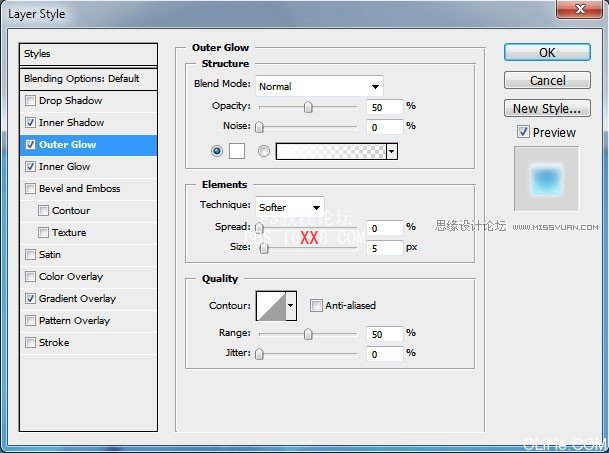
混合選項——內發光。

混合選項——漸變疊加。

漸變設置。
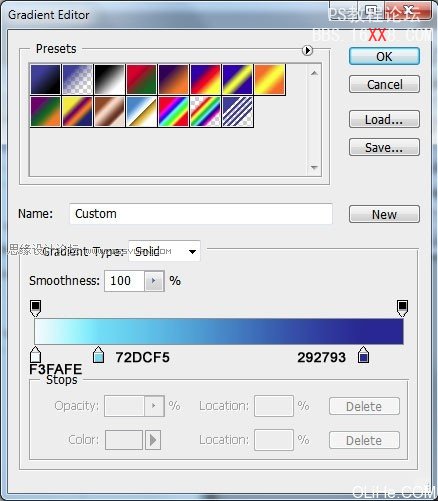
這個字母的顏色變成了一種微妙的海洋藍的感覺~


最后這個字母與其他幾個字母所有的參數相同,再加上下圖這個混合選項:光澤。
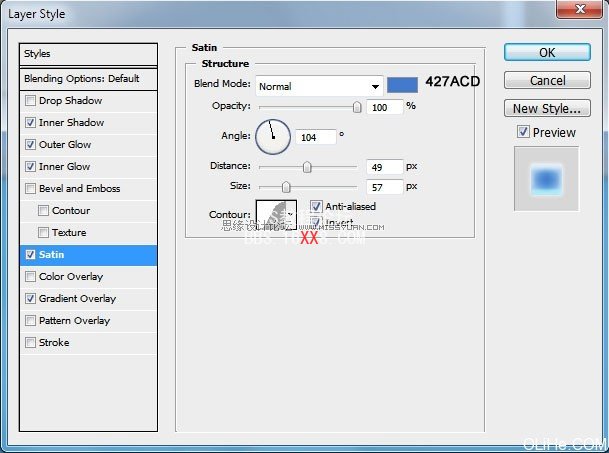
你會在圖片上看到最后一個字母比其他的字母暗一些。

在新的圖層上,我們將創建字母的陰影。每個字母的畫筆參數是相同的。

使用橢圓工具(U),按照下圖畫一個橢圓:

填充參數如下:

……混合選項——內陰影的參數。

做完之后的效果如下:

繼續在同一圖層上工作。按Ctrl+左擊字母圖層標記第一個字母。當字母被選中時,按圖層蒙版鍵:

最后,我們只在必要的區域上強調了亮光。

對其他字母做同樣的步驟。

在最后階段,我們將畫上升的氣泡。我們將選擇橢圓工具(U)描繪一個圓圈。

圖層填充0%,然后設置混合選項如下。

我們得到了一個透明的球體。

在里面畫另一個圓形,同樣圖層填充0%。

設置混合選項如下。

我們得到了一個上升的氣泡。

然后復制我們所做的氣泡,并改變其大小(按Ctrl+T)和位置,如下圖:

完成嘍~簡單吧,沒什么難得。

標簽(TAG) 普通字效
下一篇:ps水下氣泡字教程




























