PS教程:制作精致玉石卡通文字
圖09
我們希望將back層轉換為普通圖層,但要保留圖層效果。我們可以在back層之上新建一個圖層,把它和back層鏈接合并,這樣back層就轉換為不帶圖層樣式的普通圖層,但描邊效果依然存在。
10.現在,我們希望能給紫紅色的描邊部分也添加一些高光和暗調,使它看起來更精致一些。首先載入圖層back的不透明區域,按住Alt鍵,點擊通道面板底部的“將選區儲存為通道”按紐,在出現的新通道對話框中,將通道命名為“stroked back”。這樣,我們就可以在不選擇通道的情況下命名通道,節省了一個步驟。在保存了選區之后,你的圖像應該保持原樣,選區依然處于活動狀態。在back層上新建一層,命名為back highlight,翻轉前景色/背景色面板,目前白色為前景色,用描邊命令為選區描邊:寬度為1像素,顏色為白色,位置居中,不透明度為100%,正常混合,然后取消選擇。這時我們用半徑為1.0像素的高斯模糊濾鏡稍為模糊一下back highlight層,應用位移濾鏡,將水平和垂直移動量都設為-1。或是用移動工具將圖像直接向左和上各移動1像素。然后載入通道stroked back,也就是現在back層的范圍,刪除后取消選擇,再把它向右和向下各移動1像素。這一步的效果非常細微,如果粗心的話,可能根本發覺不到圖像的變化(圖10a)。現在,將back highlight層和back層鏈接合并,完成我們所需要的高光部分。

圖10a 我們按同樣的方法制作暗調部分。新建一個圖層,命名為back low light,載入通道stroked back的選區,用寬度為1像素的大小為選區描邊,不過這次描邊顏色為黑色。取消選擇,用半徑為1像素的高斯濾鏡模糊后,將圖像向下和向右移動1像素,按Ctrl+Shift+D,重復上一次的選擇,刪除選區內圖像,將圖像向上和向左移動1像素。將back low light層預back層鏈接合并,載入通道stroked back的選區,反選后刪除多余的黑色像素,取消選擇。(圖10b)

圖10b
你可能會覺得這樣的高光和暗調效果不放大圖像簡直就看不出來,這么大費周折的目的是什么呢?其實,我們真正的目的是在盡量不損傷圖像的情況下,使圖像的邊緣盡可能的柔和。下面,在合并的back層中,用外發光效果建立描邊效果,將外發光的混合模式設為正常,不透明度為100%,顏色為黑色,方法為較柔軟,擴展為75%,大小為3像素,品質為默認。這里,我們用外發光代替描邊,是為了取得更柔和的邊緣效果。如果沒有上一步精細的高光和暗調處理,黑色的邊緣也會有些參差。完成圖層效果后,在back上新建一空層,用它來鏈接合并back層的外發光效果。(圖10c)

圖10c
現在,選擇圖層main object,將back層與之鏈接后拼合。仔細觀察,可以看到紫紅色的外邊緣還有一些較亮的雜點,我們要想辦法把它消除。其實這很簡單,由于這些雜點很細微,所以,我們只要選擇合適的選區,對選區內的圖像稍加模糊就可以了。載入通道stroked back的選區,它應該位于紫紅色的外邊緣,我們以這個選區為基準,用選擇>修改>擴邊命令,將邊界選區的寬度設為3像素,這個寬度差不多可以包括所有的較亮雜點了,對選區應用半徑為1像素的高斯模糊,隨即用消褪命令將高斯模糊的不透明度降低到55%,正常模式,取消選擇。這樣,這些雜色就會被完全消除。(圖10d)

圖10d
11.選擇圖層main object,我們來為它添加簡單的投影效果。打開圖層樣式對話框,從中選擇投影效果,其混合模式為正片疊底,顏色為黑色,不透明度為75%,角度為135度,距離為6像素,擴展為15%,大小為10像素,品質為默認。之后在main object層上新建一層,將其與main object層鏈接合并,將main object層恢復為普通圖層。(圖11)

圖11
12.我們還希望給圖像添加一些反光效果,這樣會使它更加可愛。在main object層上新建一層,命名為“reflection”,復位色板,用白色填充圖層。打開圖層樣式對話框,選擇漸變疊加效果,將漸變的混合模式設為正常,不透明性為100%,漸變為從黑色到白色,樣式為線性,選擇與圖層對齊,角度為90度,縮放為10%,圖像如圖12a所示。

圖12a雖然用普通的漸變也能達到類似的效果,不過調整的過程較為麻煩,用圖層效果代替的話,可以更方便的掌握漸變的角度、范圍等。
在通道面板中,任意復制一個單色通道,如藍色通道,將通道副本更名為reflection,調整色階,將輸入色階設為112,1.00,116,消除灰色像素,使之全部轉變為黑色和白色;選擇扭曲濾鏡中的波浪,設定波浪形狀,例圖中的波浪形狀生成器數設為2,波長的最小和最大值分別為25、298,波幅分別為35、59,水平和垂直比例均為100%,波浪類型為正弦,未定義區域被定義為重復邊緣像素。這樣,通道reflection中的圖像就如圖12b所示。隨后,在通道reflection中,載入通道orig的選區,反選后,用黑色填充選區,取消選擇。用半徑為2.0像素的高斯濾鏡模糊通道圖像,接著用色階工具消除模糊,將輸入色階設為149,1.00,255,注意保留一些輕微的模糊。(圖12c)


圖12b
載入當前通道選區,回到綜合通道,在圖層面板中,刪除圖層reflection。選擇圖層main object,打開亮度/對比度對話框,將選區內的亮度增加+25,對比度不變,取消選擇。(圖12d)

圖12d
13.文字部分我們已經完成了,如果你做這幅圖像的目的是為了當作Logo或是其它用途,那么就可以完工了。作為一幅圖像,它還缺少背景。下面我們就來添加一幅簡單的背景。
選擇背景層,按Shift+Back Space,調出填充對話框,使用50%灰色,模式為正常,不透明度為100%;然后,用色相/飽和度命令為背景上色,選擇你喜歡的背景顏色。本例中選擇了著色模式,色相、飽和度、明度分別為145、30和0;打開雜色濾鏡,為背景添加數量為5%,平均單色分布的雜色,接著用消褪命令將雜色的不透明度減到35%,正常模式;我們希望為背景添加一些簡單的紋理效果,這里所用的是濾鏡>畫筆描邊>油墨概況濾鏡,設置線條長度為4,深色強度為20,光照強度為10,依然用消褪命令褪去濾鏡效果,不透明度為20%,正常模式;接下來是銳化濾鏡組中的USM濾鏡,將數量設為200%,半徑為1.0像素,閾值為0,再用消褪命令將銳化的不透明度降低到15%,正常模式;最后,我們用渲染中的光照效果濾鏡為背景加入光照效果:將光照類型設為點光,強度為35,聚焦為69,光澤為0,材料為69,曝光度為0,環境為28,無紋理通道,光源色和環境色都設為白色,光源設定如圖13a所示。完成后的圖像如圖13b所示。
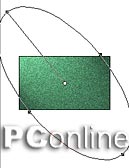

圖13a
14.最后,如果愿意的話,你還可以用各種小物件來裝飾圖像。在這里,我用了兩種圖形字體,并為它們添加了簡單的陰影效果。(圖14)

圖14
這里例子我們用了大量的通道,大部分工作都是在通道中完成的,圖層中的工作非常簡單,無非是著色,調整亮度等等。雖說通道的最終目的是為了確定范圍,但卻是從新手到行家都不能輕視的對象。可以說,掌握了通道,你就掌握了Photoshop的精髓。一開始你可能知其然而不知其所以然,只是照著做下來,通過練習,你會慢慢了解,直至主動運用通道。用得越多,理解得越快。有一天你會突然發現,通道原來不過如此,再也沒有神秘可言!那時你的水平就會飛速提高——而這正是我們所期待的!

圖00
1.打開Photoshop,新建一文檔,大小為600×350像素,背景為白色,分辨率為72像素/英寸。
復位色板,用黑色在背景上寫上文本。在這個例子中,我們需要粗大一些的字體,而且不那么規整的更好。這里,我所用的是一種名為“Cartoon”的字體,155點大小,消除鋸齒的方式為平滑。如果希望文字有些起伏,可以使用Photoshop中的變形文字工具,確保所有的字符都在一層中,然后從預設類型中選擇需要的變形效果;如果你和我一樣不喜歡那些較為死板的預設形狀,又懶得將每個文字放入單獨的層中調整位置,那么可以選擇單獨的文字,打開文字工具欄中的切換字符和段落調板,從中設置字符的基線偏移量。正值會使字符向上移動,負值則向下移動。這樣,你就可以調整出錯落有致的文字。不過如果需要更多的變形效果,就只有將每個字符放置入單獨的圖層中了。(圖01)

圖01
2.按住Ctrl,點擊文字層,載入文字選區。轉到通道面板中,按下Alt鍵的同時點擊通道面板底部的“將選區儲存為通道”按紐,在彈出的新通道對話框中,將新通道命名為“orig”,其余保持默認。復位通道色板,用白色填充通道選區后取消選擇。
從濾鏡菜單中選擇模糊>高斯模糊濾鏡,將模糊半徑設為4.0像素,模糊通道圖像;隨后,打開圖像>調整>亮度/對比度命令,將對比度設為+90。當然,如果你習慣用色階工具調整的話,這里也可以用色階工具調整。這個通道將作為原始的形狀選區。(圖02)

圖02
3.復制通道orig,將副本通道更名為“holes”,這個通道是用來確定裝飾性的圓洞的選區的。先使用高斯模糊濾鏡,將模糊半徑設為6.0像素,進一步模糊圖像;跟著打開調整>色階工具,將輸入色階設為224,1.00,255,縮小白色區域;(圖03a)

圖03a
現在我們用半調圖案濾鏡修飾通道holes。選擇濾鏡>素描>半調圖案濾鏡,將大小設為10,對比度為10,圖案類型為網點,這時通道的圖像如圖03b所示。接下來,我們用色階和模糊命令來精煉通道圖像:打開色階工具,先將輸入色階設為243,1.00,255,這樣消除了模糊,但白色邊緣出現了很明顯的鋸齒;我們用半徑為2.0像素的高斯模糊命令模糊通道圖像,再次使用色階命令,將輸入色階設為72,1.00,162,平滑圖像邊緣的鋸齒。(圖03c)

圖03b

圖03c
4.回到RGB通道,在圖層面板中,刪除文字層。在背景層上新建一層,命名為“main object”,復位色板,用白色填充圖層。載入通道orig的選區,反選后用黑色填充選區,取消選擇——按照常規方法應該是這樣的,但很多時候我都會偷懶。一但明白你應該做什么之后,就要想想有什么辦法能用盡量少的步驟達到相同的效果。比如在這里,你會發現按常規方法處理后的圖像和通道orig中的圖像完全相同,這樣的話,我們就可以在通道orig中,按Ctrl+A,選擇全部通道圖像,回到RGB通道,按Ctrl+V將圖像粘貼到main object層中。
現在,打開高斯模糊濾鏡,將半徑設為6.0像素,調整色階,將輸入色階設為113,1.00,255,將模糊的范圍縮小。(圖04)

圖04
5.在通道面板中,復制通道orig,將副本通道命名為“highlights”。用半徑為6.0像素的高斯濾鏡模糊圖像,然后調整通道的色階,將輸入色階設為209,1.00,255;下面我們要添加浮雕效果,打開風格化>浮雕濾鏡,將角度設為135度,高度為3像素,數量為100%,反相處理通道圖像后調整色階,將輸入色階設為127,1.00,255;用半徑為2.0像素的高斯濾鏡模糊,再來調整色階,消除灰色像素,將輸入色階設為44,1.00,85。(圖05)

圖05
6.現在我們為圖像上色。回到RGB綜合通道,以main object層為目標層,選擇圖像>調整>色相/飽和度命令,選擇著色模式,將各項數值設置到你喜歡的顏色,在這里,我們用的是色相215,飽和度75,明度-25,圖像呈現出漂亮的粉藍色。載入通道highlights的選區,再次用白色填充,取消選擇,完成高光效果。(圖06a)




























