ps模擬粉末上的劃痕字效果
2022-12-25 14:02:28
來源/作者: /
己有:50人學習過
7、回到原文字圖層,按住Ctrl鍵點擊文字縮略圖載入文字選區,如下圖。

<圖9>
8、保持選區點擊路徑進入路徑面板,然后點擊下面的“從選區生成工作路徑”,得到文字路徑。

<圖10>
9、回到圖層面板,現在可以看到文字路徑。
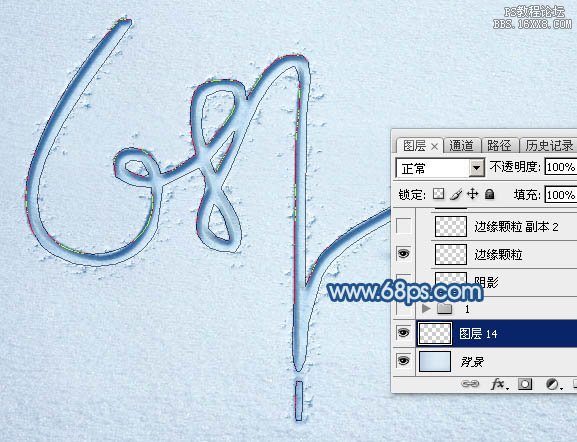
<圖11>
10、選擇畫筆工具,在屬性欄中的畫筆列表中選擇一款柔角畫筆如圖12,然后把鼠標移到文字附近比劃一下大小,如圖13。
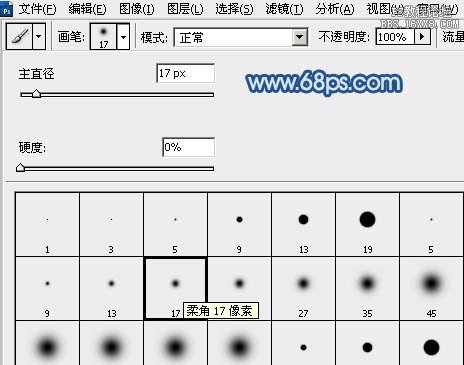
<圖12>

<圖13>
11、我們需要的是一些小顆粒,最終先把畫筆大小設置為7像素,不透明度及流量都設置為最大,如下圖。

<圖14>
12、按F5調出畫筆預設面板,來設置形狀動態及散布,設置好后再勾選“平滑”。
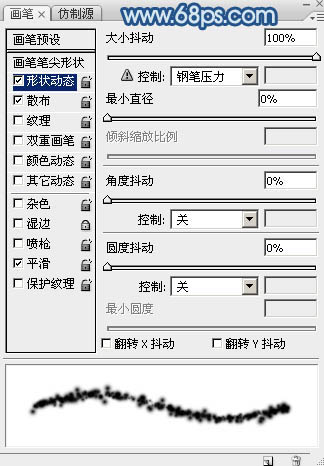
<圖15>
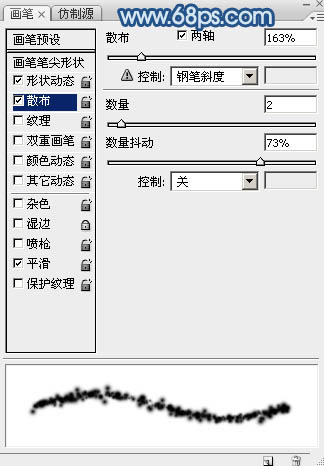
<圖16>
下一篇:教大家用PS寫粉筆字




























