Photoshop設計超酷的賀新年立體字
本教程的字體效果比較有視覺沖擊力。制作方法不是太復雜,重點是要根據合理的光源方向設定高光和暗調。文字的透視部分可以根據實際的文字來設定和調整。
最終效果

<點小圖查看大圖>
1、新建一個1024 * 768像素的文檔,選擇漸變工具,顏色設置如圖1,拉出圖2所示的徑向漸變作為背景。

<圖1>

<圖2>
2、打開圖3所示的文字素材,用魔術棒摳出來,拖到我們新建的文檔,適當放好位置。鎖定圖層后選擇漸變工具,顏色設置如圖4,拉出圖5所示的線性漸變。

<圖3>
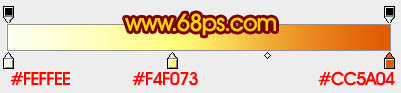
<圖4>

<圖5>
3、在背景圖層上面新建一個組,在組里新建一個圖層,用鋼筆勾出文字的立體面輪廓,轉為選區后填充黑色,如下圖。

<圖6>
4、新建一個圖層,按Ctrl + Alt + G 與前一圖層編組,然后再在當前圖層下面新建一個圖層,用鋼筆勾出下圖所示的選區,按Ctrl + Alt + D 羽化15個像素后填充紅色。

<圖7>
5、下圖右邊的選區部分用加深工具稍微加深一點。

<圖8>
6、新建一個圖層,用鋼筆勾出下圖所示的選區,填充紅色。

<圖9>
7、新建一個圖層,用鋼筆勾出下圖所示的選區,羽化3個像素后填充橙黃色。

<圖10>
8、新建一個圖層,同樣把下圖所示的選區部分填充橙黃色,多出的部分再用鋼筆勾出后刪除。

<圖11>
9、新建一個圖層,用鋼筆勾出下圖所示的選區,羽化10個像素后填充黑色。

<圖12>
10、新建一個圖層,用鋼筆勾出下圖所示的選區填充暗紅色,底部用加深工具稍微加深一點。

<圖13>
11、新建一個圖層,用鋼筆勾出下圖所示的選區填充紅色,不要取消選區,用橙色畫筆把文字邊緣部分涂上高光。

<圖14>
12、新建一個圖層,用鋼筆勾出邊緣高光選區,羽化5個像素后填充白色。

<圖15>
13、新建一個圖層,同上的方法制作其它立體面。左邊和右邊文字的高光需要根據光源部分設定。過程如圖16 - 19。

<圖16>

<圖17>

<圖18>

<圖19>
14、在背景圖層上面新建一個圖層,用鋼筆勾出下圖所示的選區填充黑色。

<圖20>
15、新建一個圖層,按Ctrl + Alt + G 與前一圖層編組,再在當前圖層下面新建一個圖層,選擇漸變工具,顏色設置如圖21,由上至下拉出圖22所示的線性漸變。
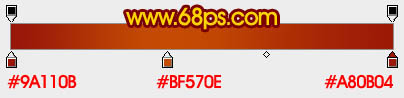
<圖21>

<圖22>
16、同上的方法制作立體面,如圖23,24,25。

<圖23>

<圖24>

<圖25>
17、回到最上面的文字圖層,按Ctrl點圖層面板縮略圖調出選區,新建一個圖層選擇菜單:編輯 > 描邊,大小為1像素,顏色選擇黃色。確定后取消選區,用橡皮工具把不需要添加高光的部分擦除,效果如下圖。

<圖26>
18、創建亮度/對比度調整圖層,參數設置如圖27,效果如圖28。
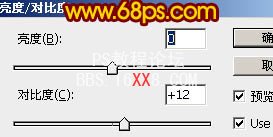
<圖27>

<圖28>
最后加上裝飾元素,完成最終效果。

下一篇:個性化字體——鑄鐵效果




























