Photoshop制作星空下唯美炫麗的字效
2022-12-25 13:55:02
來源/作者: /
己有:32人學習過
Photoshop制作星空下唯美炫麗的字效作者:王偉光 來源:IT168
天氣晴朗的時候,到了晚上繁星點點,注意觀察的話它們會組成一幅幅奇妙的圖案,有時候還特別像一些文字呢!下面我們用Photoshop打造一款星空字。
1、打開一幅夜空的背景圖片,效果如圖01所示。
 圖1 打開夜空背景素材
圖1 打開夜空背景素材
2、選擇工具箱中的“橫排文字工具”,在字符面板中設置字體為“Arial”,在畫面中輸入文字,效果如圖02所示。
 圖2 Photoshop中鍵入文字
圖2 Photoshop中鍵入文字
3、選擇文字層,單擊工具箱中的文字工具,在屬性欄中單擊“創(chuàng)建變形文本”按鈕,在彈出的對話框中選擇“貝殼”,設置參數如圖03所示,文字效果如圖04所示。
 圖3 Photoshop創(chuàng)建變形文本
圖3 Photoshop創(chuàng)建變形文本
 圖4 變形文本效果
圖4 變形文本效果
4、設置文字層的不透明度為20%,圖像效果如圖05所示。
 圖5 Photoshop修改不透明度
圖5 Photoshop修改不透明度
5、新建圖層1,選擇工具箱中的“橢圓工具”,在屬性欄中選中“填充像素”按鈕,前景色設置為白色,按住Shift鍵的同時在文字上繪制如圖06所示。
 圖6 Photoshop填充前景色
圖6 Photoshop填充前景色
6、按住Alt鍵的同時拖動圖層1,復制并移動圖像到新圖層,圖像效果如圖07所示。
 圖7 Photoshop復制填充圖層
圖7 Photoshop復制填充圖層
7、使用同樣的方法,按照文字的輪廓繪制更多個圓形,效果如圖08、09所示。
 圖8 繪制更多圓形
圖8 繪制更多圓形
 圖9 文字效果
圖9 文字效果
8、單擊橫排文字工具,在畫面中輸入文字,設置不透明度為20%,效果如圖10所示,按照上面的做法做出的效果如圖11所示。
 圖10 Photoshop調整透明度
圖10 Photoshop調整透明度
 圖11 圖像效果
圖11 圖像效果
9、按住Ctrl鍵的同時選擇文字圖層,按Ctrl E鍵合并圖層,命名為圖層1,將另一個文字層命名為圖層2。
10、雙擊圖層1和圖層2,在彈出的圖層樣式對話框中選擇“外發(fā)光”樣式,設置參數分別如圖12和13所示,畫面效果如圖14所示。
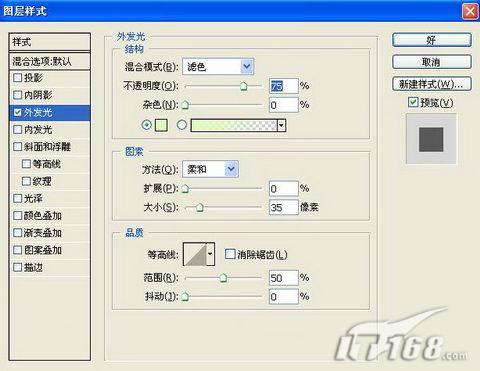 圖12 Photoshop設置圖層1外發(fā)光效果
圖12 Photoshop設置圖層1外發(fā)光效果
 圖13 Photoshop設置圖層2外發(fā)光效果
圖13 Photoshop設置圖層2外發(fā)光效果
 圖14 畫面效果
圖14 畫面效果
11、新建圖層3,設置前景色為白色,選擇工具箱中的自定形狀工具,在屬性欄中選擇“填充像素”按鈕,在畫面中繪制圖形,效果如圖15所示。
 圖15 Photoshop填充像素
圖15 Photoshop填充像素
12、雙擊該圖層添加圖層樣式,選擇外發(fā)光樣式,設置參數如圖16所示,圖像效果如圖17所示。
 圖16 Photoshop設置外發(fā)光樣式(點擊看大圖)
圖16 Photoshop設置外發(fā)光樣式(點擊看大圖)
 圖17 圖像效果
圖17 圖像效果
13、新建圖層4,單擊工具箱中的“畫筆工具”,在屬性欄中設置畫筆為“滴濺24”,前景色為白色,在畫面中繪制,效果如圖18所示所示。
 圖18 Photoshop應用滴濺畫筆
圖18 Photoshop應用滴濺畫筆
天氣晴朗的時候,到了晚上繁星點點,注意觀察的話它們會組成一幅幅奇妙的圖案,有時候還特別像一些文字呢!下面我們用Photoshop打造一款星空字。
1、打開一幅夜空的背景圖片,效果如圖01所示。
 圖1 打開夜空背景素材
圖1 打開夜空背景素材2、選擇工具箱中的“橫排文字工具”,在字符面板中設置字體為“Arial”,在畫面中輸入文字,效果如圖02所示。
 圖2 Photoshop中鍵入文字
圖2 Photoshop中鍵入文字3、選擇文字層,單擊工具箱中的文字工具,在屬性欄中單擊“創(chuàng)建變形文本”按鈕,在彈出的對話框中選擇“貝殼”,設置參數如圖03所示,文字效果如圖04所示。
 圖3 Photoshop創(chuàng)建變形文本
圖3 Photoshop創(chuàng)建變形文本 圖4 變形文本效果
圖4 變形文本效果4、設置文字層的不透明度為20%,圖像效果如圖05所示。
 圖5 Photoshop修改不透明度
圖5 Photoshop修改不透明度5、新建圖層1,選擇工具箱中的“橢圓工具”,在屬性欄中選中“填充像素”按鈕,前景色設置為白色,按住Shift鍵的同時在文字上繪制如圖06所示。
 圖6 Photoshop填充前景色
圖6 Photoshop填充前景色6、按住Alt鍵的同時拖動圖層1,復制并移動圖像到新圖層,圖像效果如圖07所示。
 圖7 Photoshop復制填充圖層
圖7 Photoshop復制填充圖層7、使用同樣的方法,按照文字的輪廓繪制更多個圓形,效果如圖08、09所示。
 圖8 繪制更多圓形
圖8 繪制更多圓形 圖9 文字效果
圖9 文字效果8、單擊橫排文字工具,在畫面中輸入文字,設置不透明度為20%,效果如圖10所示,按照上面的做法做出的效果如圖11所示。
 圖10 Photoshop調整透明度
圖10 Photoshop調整透明度 圖11 圖像效果
圖11 圖像效果9、按住Ctrl鍵的同時選擇文字圖層,按Ctrl E鍵合并圖層,命名為圖層1,將另一個文字層命名為圖層2。
10、雙擊圖層1和圖層2,在彈出的圖層樣式對話框中選擇“外發(fā)光”樣式,設置參數分別如圖12和13所示,畫面效果如圖14所示。
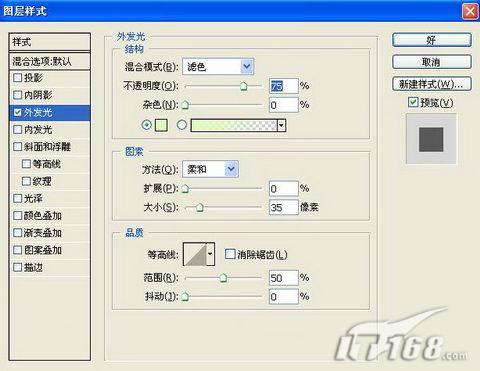 圖12 Photoshop設置圖層1外發(fā)光效果
圖12 Photoshop設置圖層1外發(fā)光效果 圖13 Photoshop設置圖層2外發(fā)光效果
圖13 Photoshop設置圖層2外發(fā)光效果 圖14 畫面效果
圖14 畫面效果11、新建圖層3,設置前景色為白色,選擇工具箱中的自定形狀工具,在屬性欄中選擇“填充像素”按鈕,在畫面中繪制圖形,效果如圖15所示。
 圖15 Photoshop填充像素
圖15 Photoshop填充像素12、雙擊該圖層添加圖層樣式,選擇外發(fā)光樣式,設置參數如圖16所示,圖像效果如圖17所示。
 圖16 Photoshop設置外發(fā)光樣式(點擊看大圖)
圖16 Photoshop設置外發(fā)光樣式(點擊看大圖) 圖17 圖像效果
圖17 圖像效果13、新建圖層4,單擊工具箱中的“畫筆工具”,在屬性欄中設置畫筆為“滴濺24”,前景色為白色,在畫面中繪制,效果如圖18所示所示。
 圖18 Photoshop應用滴濺畫筆
圖18 Photoshop應用滴濺畫筆
搜索更多相關主題的帖子:Photoshop 星空 炫麗




























