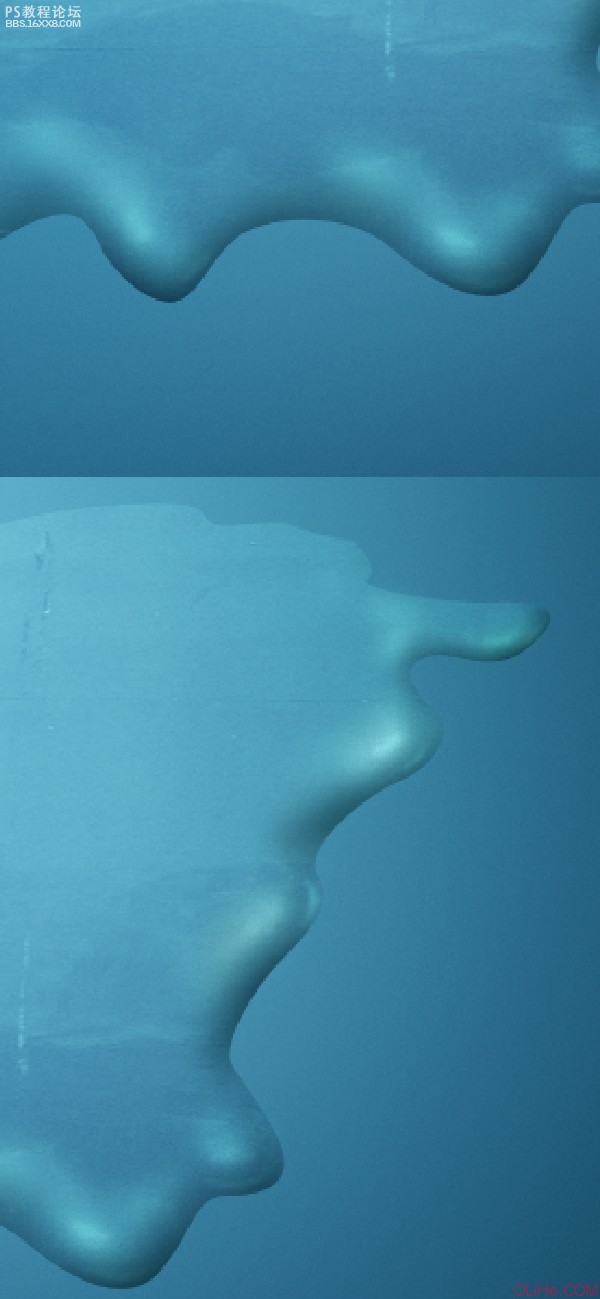photoshop做漂亮的3d插畫文字3d
2022-12-25 13:43:16
來源/作者: /
己有:38人學習過
步驟7:創建飛濺,筆刷設置
在我們繼續之前,去筆刷面板,并按下圖更改畫筆的設置。
這是為什么呢?用一個小的,柔軟的褪色筆刷,你可以輕松地使用鼠標涂抹。如果你在一個地方涂抹,畫出了一些失敗的線條,但是它們幾乎看不出來。請參閱下圖2,看看光線是如何建立的。下圖3上的白色箭頭會指示你如何涂抹。在每一個飛濺的外邊緣添加這些光線。
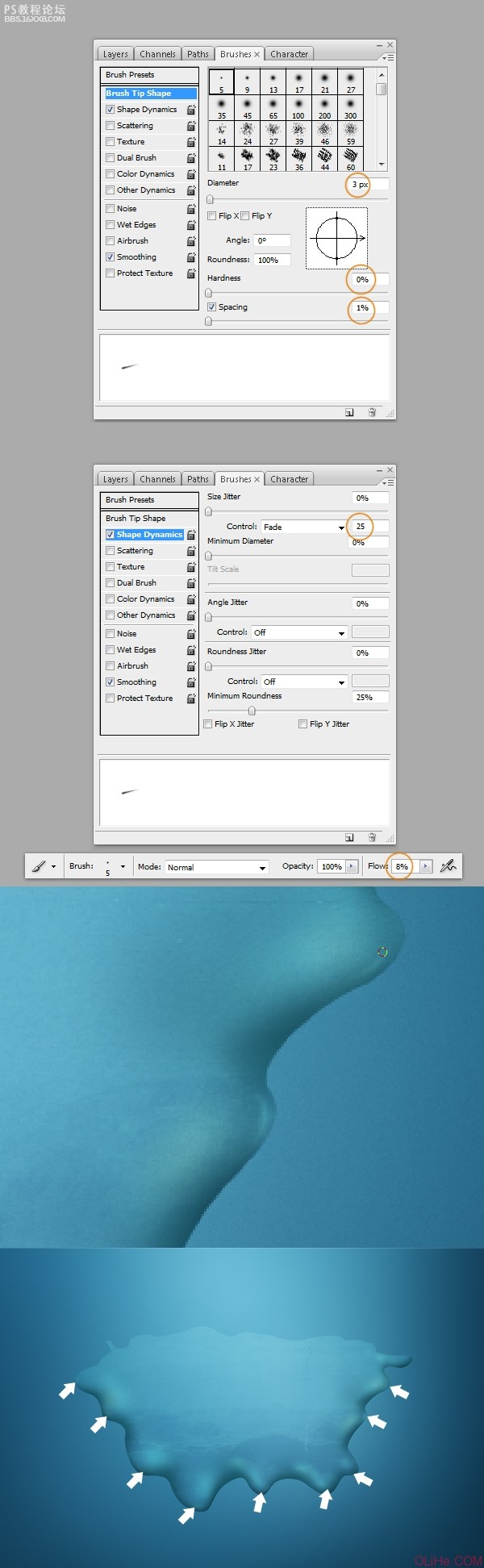
步驟8:創建飛濺,添加光線
現在,不要改變你的畫筆設置,只是增加一點直徑,改變顏色為白色。然后在所有層之上創建一個新層,命名為“lightingoverlay”(光線疊加),設置這個層的混合模式為疊加,開始在步驟6所示的同樣的點上描繪。創建一些很少的點,而不是行(為的是突出高光效果,看下圖就明白了)。
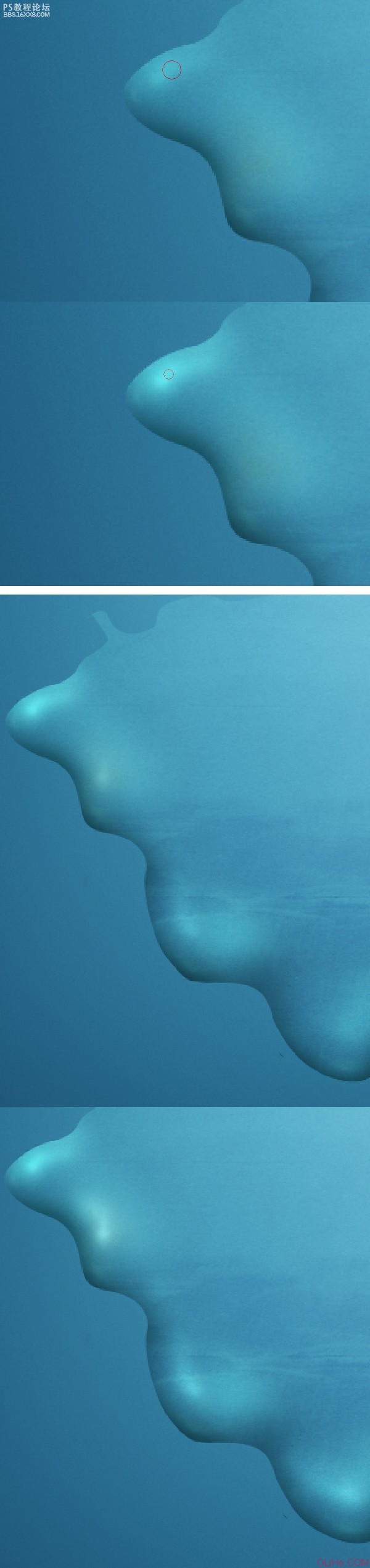
步驟9:創建飛濺,再添加些光線
繼續對選定的飛濺部分增加光線。記住你的直徑是動態的。你可以從大到小創建更好的光線。
你也可以借助橡皮擦工具(E),用一個非常柔軟的橡皮擦,0%硬度和8%流量,添加細節。(這步需要的是耐心與細致!)
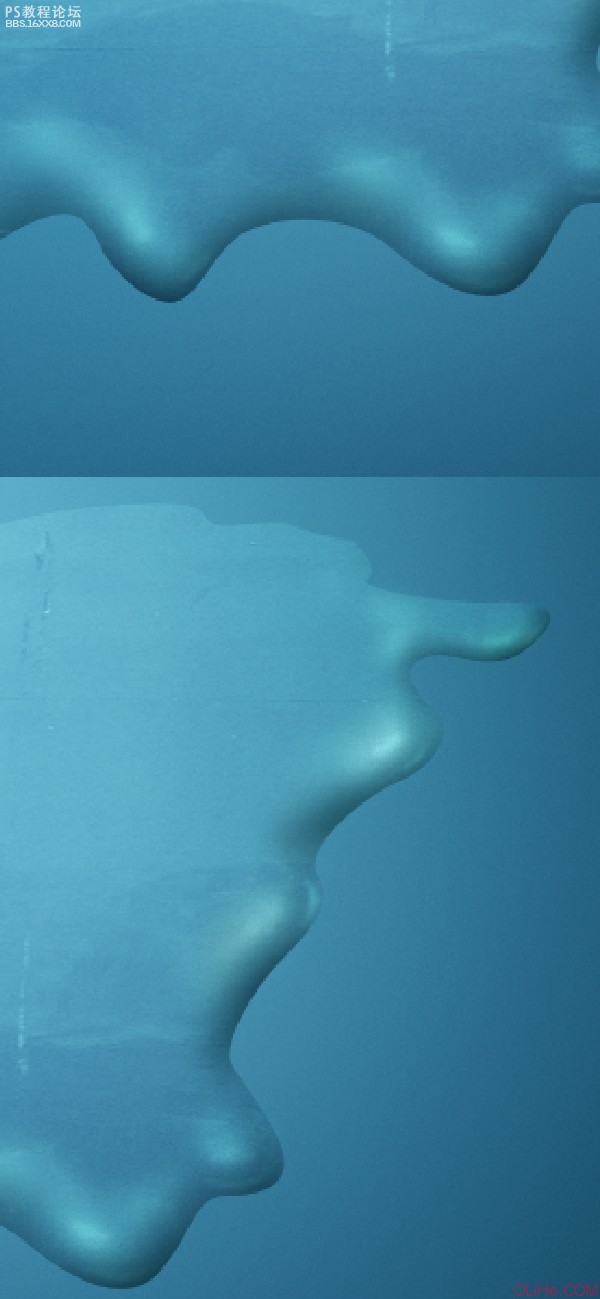
在我們繼續之前,去筆刷面板,并按下圖更改畫筆的設置。
這是為什么呢?用一個小的,柔軟的褪色筆刷,你可以輕松地使用鼠標涂抹。如果你在一個地方涂抹,畫出了一些失敗的線條,但是它們幾乎看不出來。請參閱下圖2,看看光線是如何建立的。下圖3上的白色箭頭會指示你如何涂抹。在每一個飛濺的外邊緣添加這些光線。
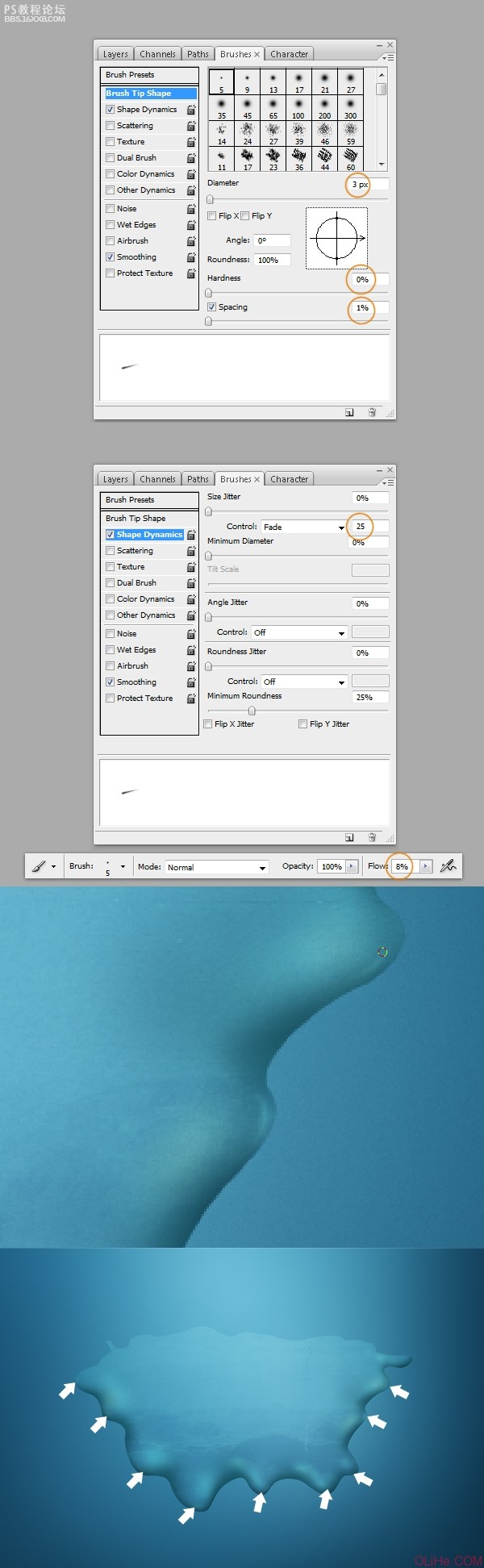
步驟8:創建飛濺,添加光線
現在,不要改變你的畫筆設置,只是增加一點直徑,改變顏色為白色。然后在所有層之上創建一個新層,命名為“lightingoverlay”(光線疊加),設置這個層的混合模式為疊加,開始在步驟6所示的同樣的點上描繪。創建一些很少的點,而不是行(為的是突出高光效果,看下圖就明白了)。
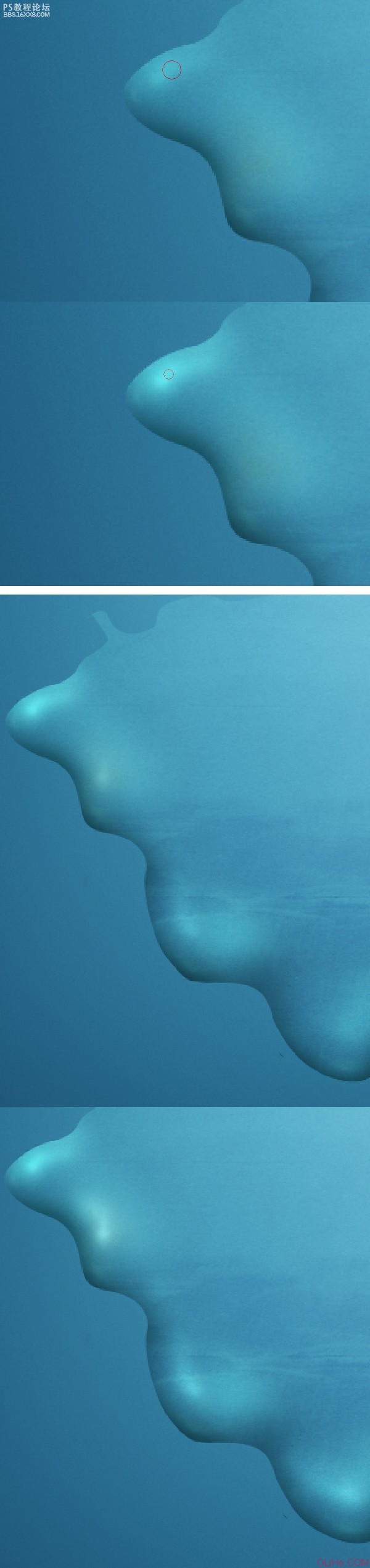
步驟9:創建飛濺,再添加些光線
繼續對選定的飛濺部分增加光線。記住你的直徑是動態的。你可以從大到小創建更好的光線。
你也可以借助橡皮擦工具(E),用一個非常柔軟的橡皮擦,0%硬度和8%流量,添加細節。(這步需要的是耐心與細致!)