Photoshop教程:制作鮮花文字
2022-12-25 14:05:00
來源/作者: /
己有:135人學習過
Photoshop教程:制作鮮花文字作者:王偉光 來源:IT168.com
每逢節日,經常會在街頭看到用鮮花堆砌而成的字,我們今天要做的不是用鮮花堆成的字體,而是真正的“花兒”字。
 最終效果預覽
最終效果預覽
1、新建一個文件。打開一幅背景素材圖片,效果如圖01所示。
 圖1 背景素材
圖1 背景素材
2、將背景圖片拖動到文件中,調整大小至滿畫布,命名為背景副本。
3、選擇工具箱中的文字工具,設置字符面板如圖02所示,在畫面中輸入文字,效果如圖03所示。
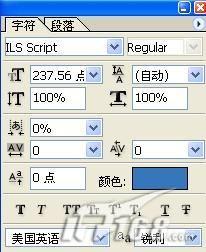 圖2 Photoshop設置字符
圖2 Photoshop設置字符
 圖3 效果圖
圖3 效果圖
4、選擇文字圖層,執行菜單欄中的“圖層”→“柵格化”→“文字”命令,將文字層轉化為普通層。
5、雙擊文字圖層,彈出圖層樣式對話框,勾選“投影”→“內發光”→“斜面和浮雕”復選框,其中設置投影的顏色RGB為33、30、64,內發光顏色RGB為239、234、91,其他設置如圖04-06所示,圖像效果如圖07所示。
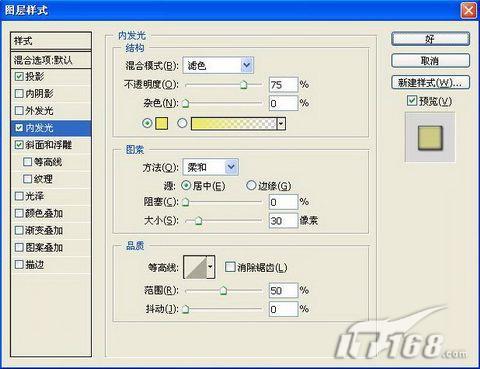 圖5 Photoshop圖層樣式設置
圖5 Photoshop圖層樣式設置
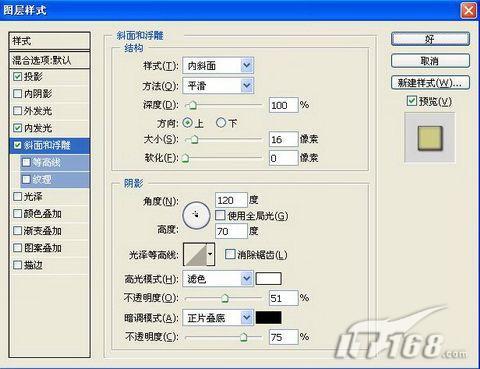 圖6 Photoshop圖層樣式設置
圖6 Photoshop圖層樣式設置
 圖7 圖像效果
圖7 圖像效果
6、單擊工具箱中的“橢圓選框”工具,再如圖08所示的位置繪制選區。

圖8 Photoshop繪制選區
執行菜單欄中的“濾鏡”→“扭曲”→“旋轉扭曲”命令,在彈出的對話框中設置參數如圖09所示,圖像效果如圖10所示。

圖9 Photoshop旋轉扭曲設置

圖10 圖像效果
7、使用上面同樣的方法,選擇如圖11所示的位置,執行菜單欄中的“濾鏡”→“扭曲”→“旋轉扭曲”命令,在彈出的對話框中設置參數如圖12所示,圖像效果如圖13所示。

圖11 Photoshop選擇區域

圖12 Photoshop旋轉扭曲

圖13 圖像效果

圖14 載入花朵素材

圖15 Photoshop添加花朵進工作區
9、再選擇很多不同的花和葉子來裝飾文字,效果如圖16所示。
10、選擇所有的花朵圖層,將其合并為一個圖層1。選擇圖層1,按住Alt鍵的同時在圖層1和文字圖層名稱之間單擊,創建剪貼蒙版組,圖像效果如圖17所示。
12、將文字層和花朵層合并為文字層。復制文字層為文字層副本,按Ctrl T鍵添加自由變形框,將文字垂直翻轉,然后向下移動到如圖19所示的位置。
每逢節日,經常會在街頭看到用鮮花堆砌而成的字,我們今天要做的不是用鮮花堆成的字體,而是真正的“花兒”字。
 最終效果預覽
最終效果預覽1、新建一個文件。打開一幅背景素材圖片,效果如圖01所示。
 圖1 背景素材
圖1 背景素材2、將背景圖片拖動到文件中,調整大小至滿畫布,命名為背景副本。
3、選擇工具箱中的文字工具,設置字符面板如圖02所示,在畫面中輸入文字,效果如圖03所示。
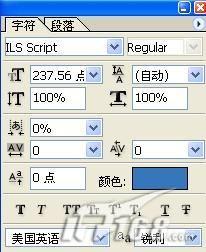 圖2 Photoshop設置字符
圖2 Photoshop設置字符 圖3 效果圖
圖3 效果圖4、選擇文字圖層,執行菜單欄中的“圖層”→“柵格化”→“文字”命令,將文字層轉化為普通層。
5、雙擊文字圖層,彈出圖層樣式對話框,勾選“投影”→“內發光”→“斜面和浮雕”復選框,其中設置投影的顏色RGB為33、30、64,內發光顏色RGB為239、234、91,其他設置如圖04-06所示,圖像效果如圖07所示。

圖4 Photoshop圖層樣式設置
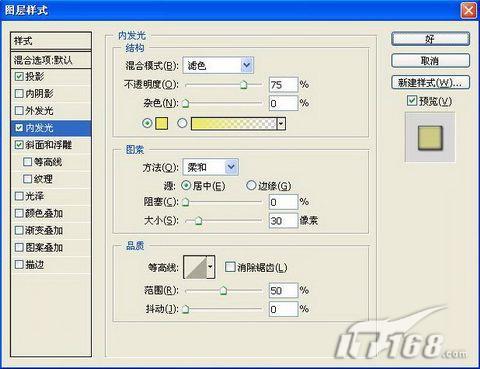 圖5 Photoshop圖層樣式設置
圖5 Photoshop圖層樣式設置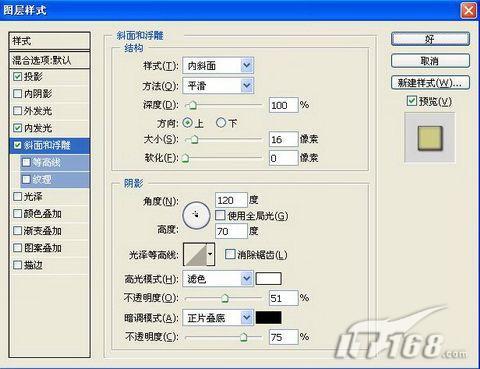 圖6 Photoshop圖層樣式設置
圖6 Photoshop圖層樣式設置 圖7 圖像效果
圖7 圖像效果6、單擊工具箱中的“橢圓選框”工具,再如圖08所示的位置繪制選區。

圖8 Photoshop繪制選區
執行菜單欄中的“濾鏡”→“扭曲”→“旋轉扭曲”命令,在彈出的對話框中設置參數如圖09所示,圖像效果如圖10所示。

圖9 Photoshop旋轉扭曲設置

圖10 圖像效果
7、使用上面同樣的方法,選擇如圖11所示的位置,執行菜單欄中的“濾鏡”→“扭曲”→“旋轉扭曲”命令,在彈出的對話框中設置參數如圖12所示,圖像效果如圖13所示。

圖11 Photoshop選擇區域

圖12 Photoshop旋轉扭曲

圖13 圖像效果
8、打開一些花朵素材圖片,如圖14所示。將花朵摳出拖至畫面中,效果如圖15所示。

圖14 載入花朵素材

圖15 Photoshop添加花朵進工作區
9、再選擇很多不同的花和葉子來裝飾文字,效果如圖16所示。

圖16 Photoshop裝飾文字
10、選擇所有的花朵圖層,將其合并為一個圖層1。選擇圖層1,按住Alt鍵的同時在圖層1和文字圖層名稱之間單擊,創建剪貼蒙版組,圖像效果如圖17所示。

圖17 Photoshop創建剪貼蒙版組

圖18 Photoshop添加裝飾物
12、將文字層和花朵層合并為文字層。復制文字層為文字層副本,按Ctrl T鍵添加自由變形框,將文字垂直翻轉,然后向下移動到如圖19所示的位置。

圖19 自由翻轉圖層

圖20 最終效果




























