ps結合AI制作藝術字教程
現在來繪制山峰和月亮吧!它們讓場景顯得更深邃、更富震懾力。使用鋼筆工具(P)選擇形狀選項。

在所有圖層的最下面新建一圖層,用鋼筆工具勾勒出一座山峰。我在勾勒好后右擊選擇新建選區,然后用漸變給它上色。漸變的左邊是畫布的背景顏色,右邊是較亮一點的顏色。
接下來我用大大的畫筆工具繪制了一個月亮并給它上了一層亮光。給亮光時把筆的硬度適當調小(我調到了50%)。把光一圖層移到月亮下面。(你也可以直接在月亮圖層添加外發光的混合模式制造光輝的效果。)把月亮組合移到山峰組合下面。
有一些細心的人會自覺給樹木添加陰影。
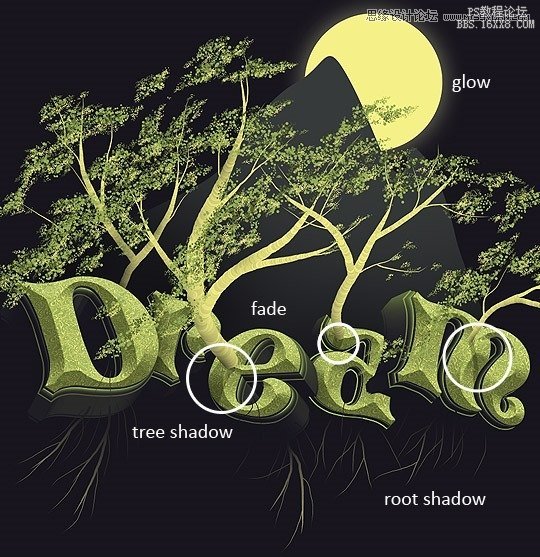
最后一部分
為了營造這濃厚的藝術氛圍,我們把素材里的texture作為一個新圖層放在所有圖層的最上方。調整該圖層的疊加模式和不透明度如下:

現在需要轉置圖像(ctrl+i)然后執行Image > Adjustments > Hue and Saturation。數據按照下圖設置來。
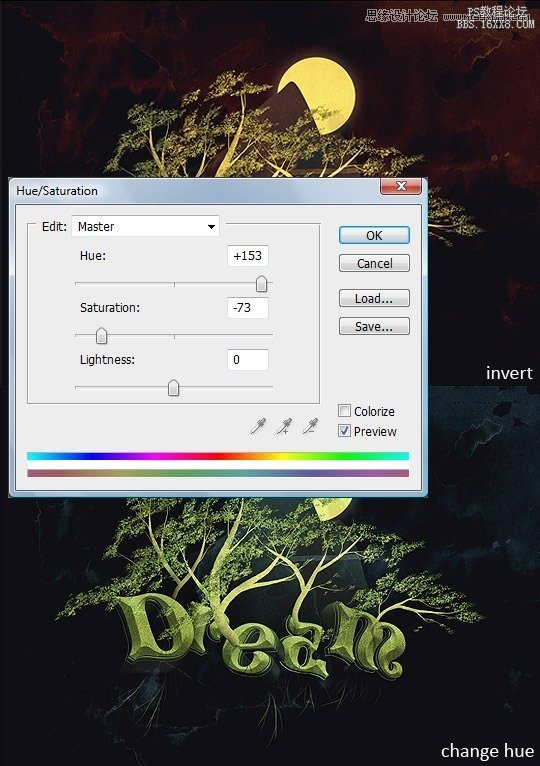
最后一步便是導入你那霧氣朦朧的畫布或者筆刷到山峰上和月亮里,調節它們的疊加模式和不透明度使得氛圍有一種霧氣朦朧的效果。這個素材請不要在此坐等提供,相信每個設計師都會有的~你也可以直接使用上面一步的圖案素材在這里調節。

最后你便看到了自己的作品了:)或許你喜歡其它風格?試一試更完美的夢幻風格吧~

說說妹紙有話對童鞋們說呦:好文章大多數是國外的,與其看譯文不如嘗試鍛煉一下英文,多看看國外原作總是好的,是吧。
上一篇:用ps制作質感金屬字(三)
下一篇:ps金屬立體字教程




























