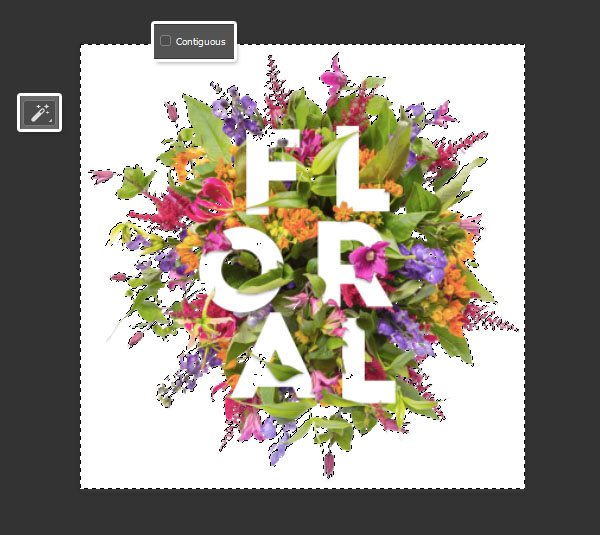文字設計,用PS創建分層花卉字體效果
步驟1
挑畫筆工具(B),設置前景色到White,并選擇一個圓形硬刷尖。
單擊花朵復制圖層蒙版的縮略圖將其選中,然后開始在文本前面的部分上繪畫。
您可以使用[和]鍵來增加或減少筆尖尺寸。花點時間盡可能精確地繪制這些零件。
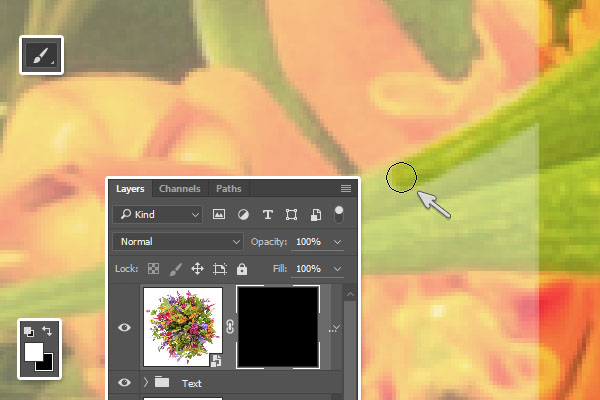
如果有任何部分要取消打印,則只需將“前景色”設置為Black并取消打印這些區域。
使用X鍵在前景色和背景色(Black和White)之間切換。
您也可以使用選擇工具來選擇要繪制的部分,如果你喜歡的話。
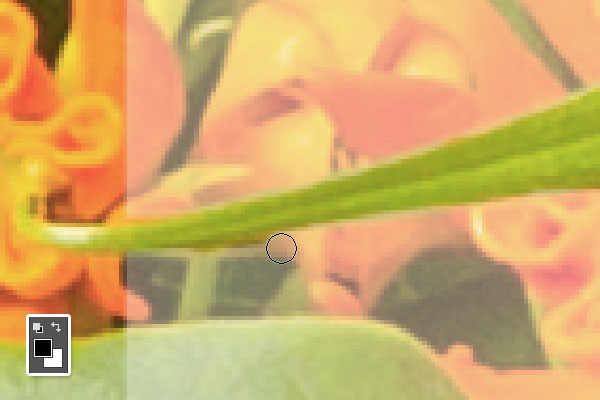
完成之后,再次將文本組的不透明度設置為100%,然后檢查是否所有內容都看起來像是喜歡它。

放大以解決任何需要更多工作的領域。這是一個稍微耗時的過程,但重要的是要獲得最終的結果。
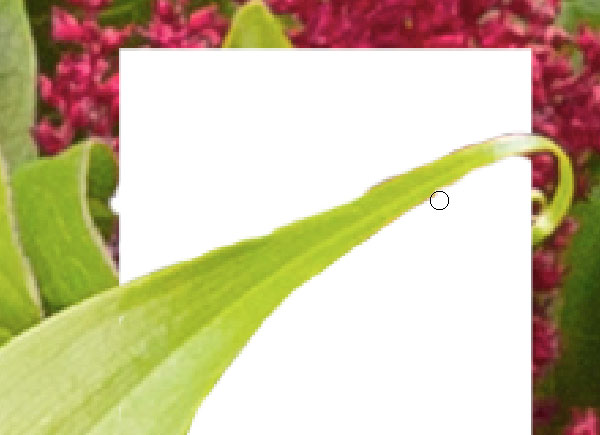
步驟1
命令單擊該花復制圖層蒙版的縮略圖創建選區。
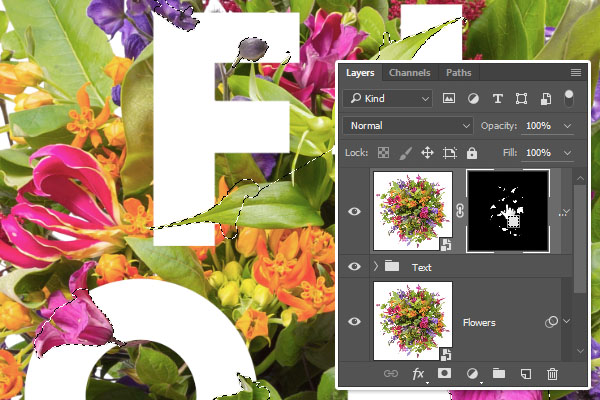
在“文本”組的頂部創建一個新圖層,并將其稱為“陰影”。
選取“油漆桶”工具,取消選中“選項”欄中的“連續”框,然后填充所選內容。Black
右鍵單擊“陰影”圖層,然后選擇“轉換為智能對象”。
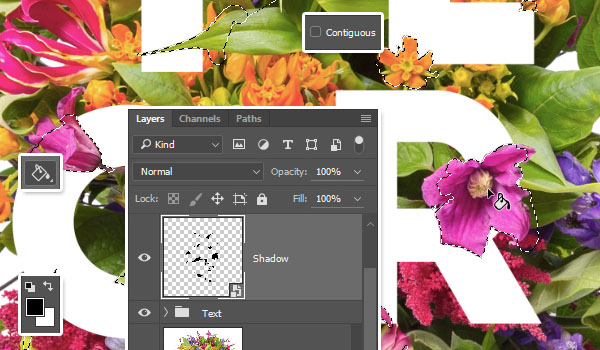
去濾鏡>模糊>高斯模糊,并設置半徑為7。
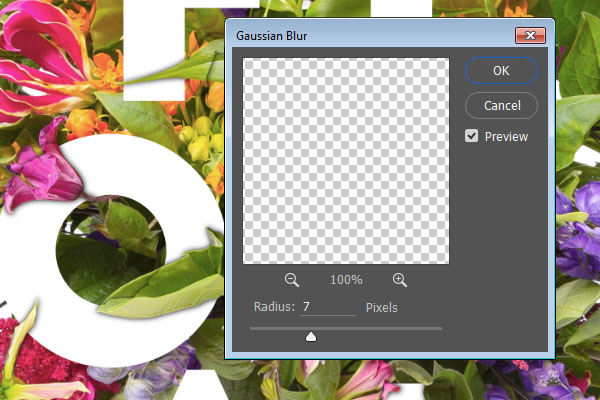
使用“移動工具”輕微向下微移陰影。
你會注意到一些被擦除部分隨機出現的陰影。為了解決這個問題,你需要繪制這些部分(取消它們)。
所以挑了畫筆工具,選擇花復制圖層蒙版,設置前景色到White,和油漆過你想要覆蓋的陰影部分。

您可以使用較低的硬度值來無縫混合這些區域。
如果需要的話,你甚至可以遮蔽陰影層去除任何多余的部分,或者打開原始圖層來添加更多的陰影。
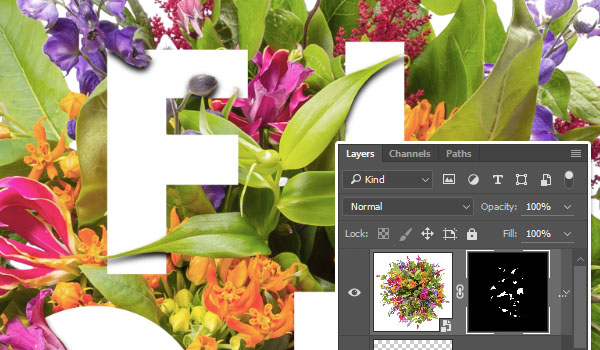
完成后,將陰影圖層的混合模式更改為“正片疊底”,并將其“不透明度”更改為30%。
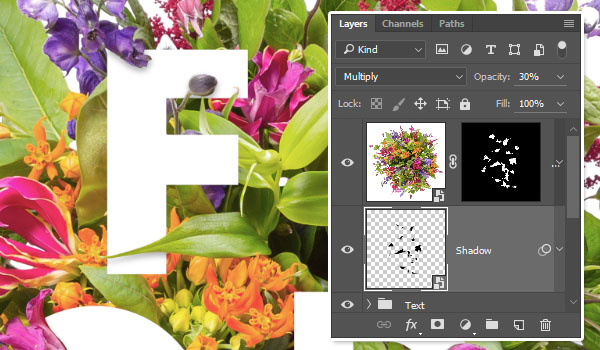
步驟1
選取魔棒工具,取消選中選項欄中的連續框,然后單擊白色區域將其選中。
根據您使用的鮮花圖像,您可能需要使用其他工具來選擇背景,例如磁性套索工具或快速選擇工具。只要確保選擇圖像的背景將其刪除。