photoshop制作金屬銹蝕文字效果
2022-12-25 12:10:19
來源/作者: /
己有:83人學習過
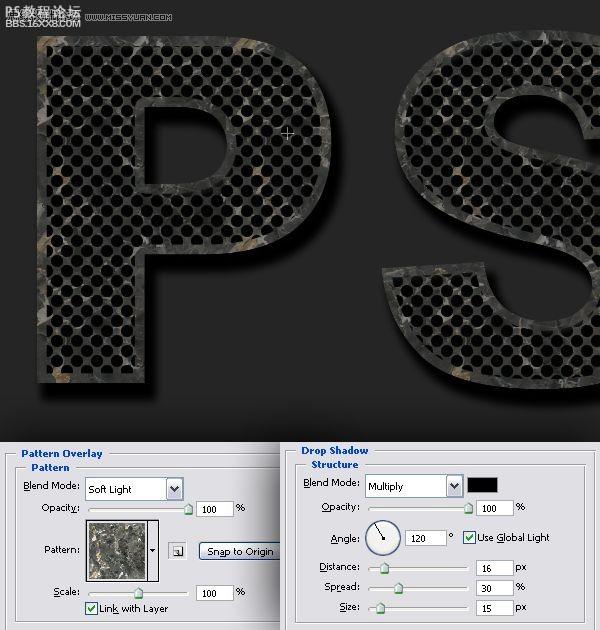
第十一步:
執行層〉復制圖層命名為“上色“。將本層的樣式拖到層面板的垃圾箱里(即刪除樣式)。
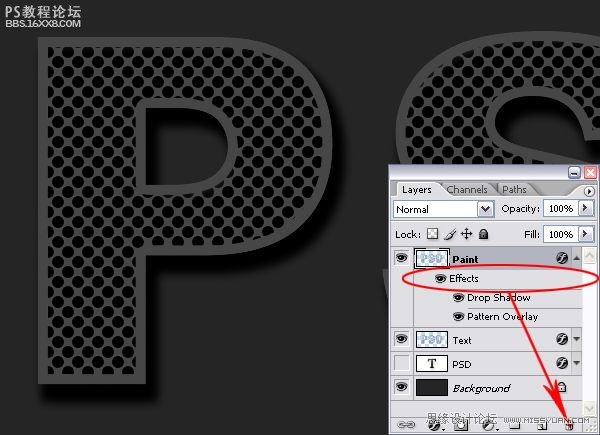
第十二步:
進入層面板創建新層。執行濾鏡〉渲染〉云彩。然后執行濾鏡〉渲染〉分層云彩。然后按下CTRL+ F再應用兩次濾鏡。現在執行圖像〉調整〉反相。 圖像〉調整〉色階(CTRL+L),輸入為200,1,255。此圖的白色區域將作為銹蝕部分。CTRL+ 單擊通道載入選區。
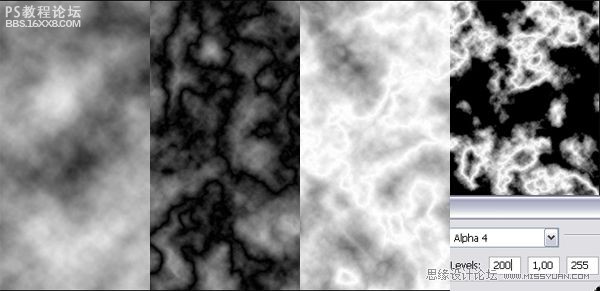
第十三步
選擇“著色“層按下DELETE刪除選擇區域。執行層〉復制圖層命名為”顆粒“。現在將”顆粒“曾設置為隱場。取消選區。
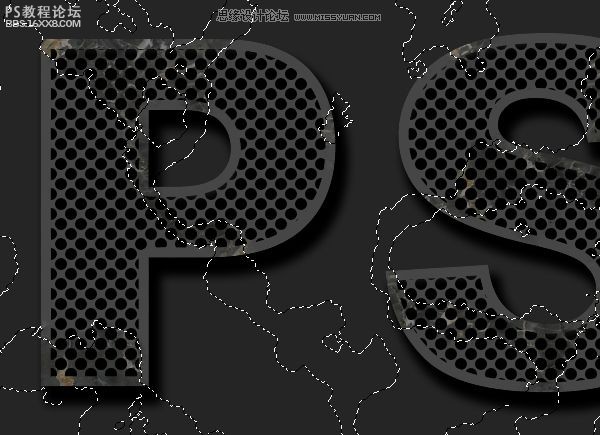
第十四步:
回到“著色“層,應用投影樣式。設置為:正片疊底,不透明度100%,角度120,距離和分布為0,大小5像素。應用內發光,設置為:顏色加深,不透明度35%,大小1像素。應用線性疊加,設置為:疊加,不透明度60%,漸變為黑白,樣式為線性,角度90。將”著色“的混合模式設置為柔光
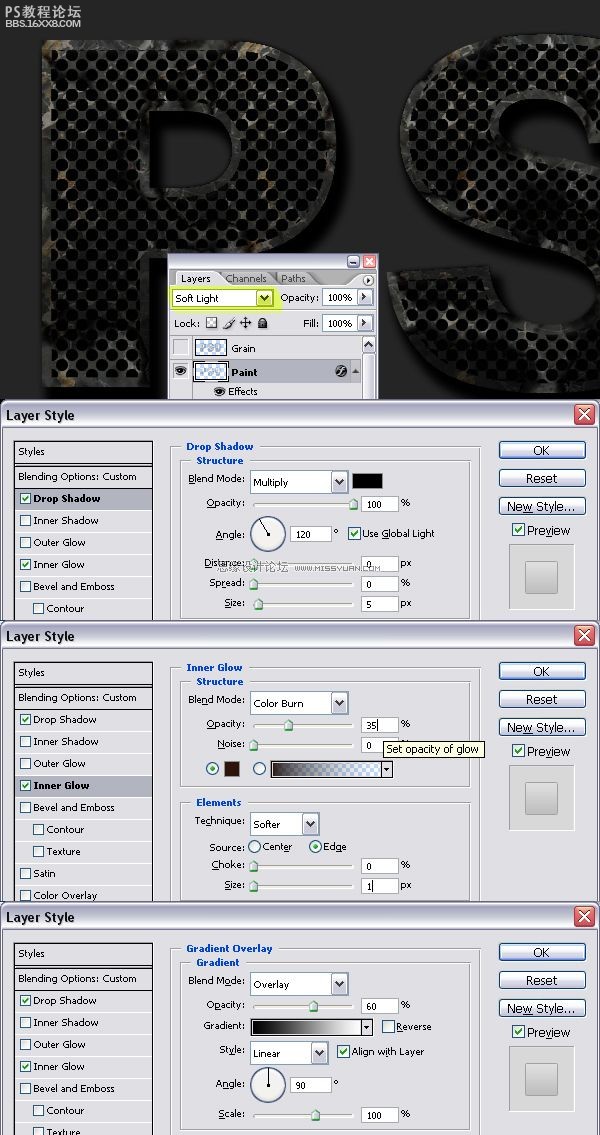
第十五步:
在”著色”層上新建一層命名為”顏色”.選擇漸變工具,打開線性選擇工具,選擇:藍色,紅色,黃色。設置為線性漸變并按如下方式填充圖層。按下ALT鍵,點擊“著色”和“顏色”層中間的分隔線,以將“著色”層定義為剪貼蒙板。將“顏色”層的混合模式改為差異。
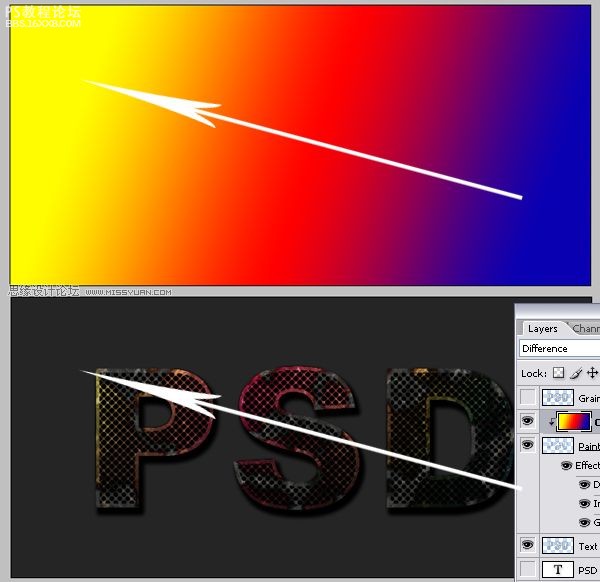
第十六步
選擇“顆粒”圖層,設為可見。執行濾鏡〉藝術化〉薄膜紋理。 顆粒設置為10,高光區和強度為0,圖層混合模式為顏色減淡。

第十七步
CTRL+單擊“文字”層以載入選區。在其上面建立新層命名為“高光”。選擇橢圓選擇工具,用方向鍵將選區向左和向上移動1像素。將選區填充白色。將選區向右和向下移動一像素回到原處。按下DELETE刪除。對“高光層”應用外發光層樣式,設置:疊加,不透明度100%,大小2像素
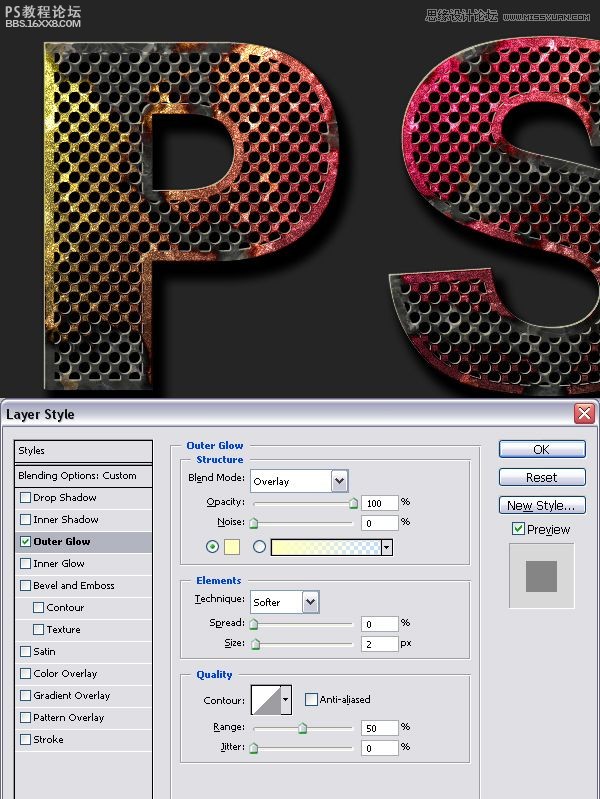
第十八步
進入通道面板,CRTL+單擊“ALPHA 2”載入選區。回到層面板,在上面建立新層命名為“高光2”。將選區向右和向下移動2像素。填充白色。然后將選區向左和向上移動2像素,按下DELETE刪除。取消選擇。

第十九步
執行濾鏡〉模糊〉高斯模糊,應用1像素的半徑。用來將高光變得平滑。
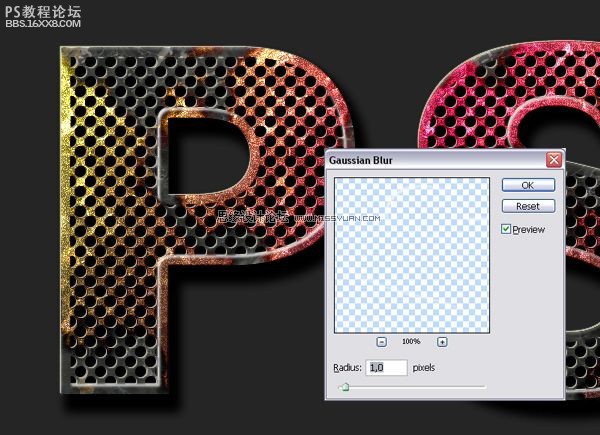
第二十步
進入通道面板,CTRL+單擊“ALPHA2”層載入選區。回到層面板,在上面建立新層命名為“陰影”。將選區向左和向上移動2像素。填充黑色。將選區向右和向下移動2像素。按下DELETE刪除。

第二十一步
CTRL+D取消選擇。執行濾鏡〉模糊〉高斯模糊,應用1像素半徑。
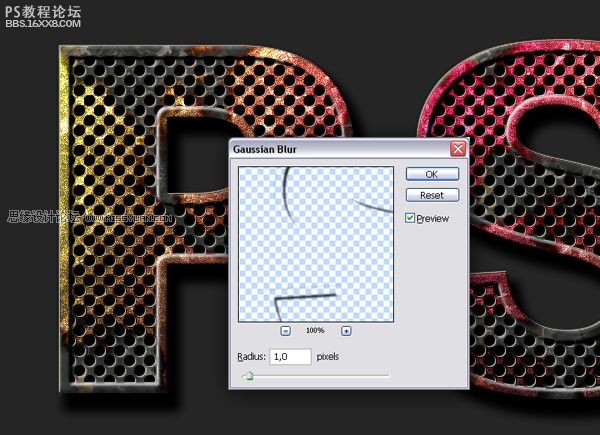
第二十二步
CTRL+單擊“PSD”圖層載入選區。在最上面建立新層命名為“陰影2”。填充黑色。將選區向上和向左移動2像素,按下DELETE刪除。再次CTRL+單擊“PSD”圖層。執行濾鏡〉模糊〉高斯模糊。應用2像素半徑。




























