photoshop文字效果教程:金屬邊框木紋字
2022-12-25 12:10:09
來源/作者: /
己有:29人學習過
最終效果

1、新建一個800 * 600 像素的photoshop文檔,背景填充黑色,選擇文字工具打上文字,如圖1。

圖1
, 2、把文字柵格化圖層,然后鎖定圖層,選擇漸變工具,顏色設置如圖1,傾斜45度拉出圖3所示的線性漸變。
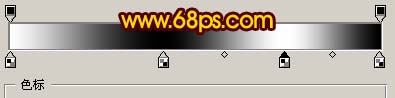
圖2

圖3
3、按Ctrl點圖層面板文字圖層縮略圖調出文字選區,新建一個圖層填充白色,填充后不要取消選區,執行:選擇 修改 收縮,數值為2,如圖4,確定后按Delete 刪除,效果如圖5。

圖4

圖5
, 4、加上圖層蒙版,把白邊中間部分擦掉,如圖6。

圖6
5、調出文字選區,再最上面新建一個圖層,把前背景顏色恢復到默認的黑白,然后執行:濾鏡 渲染 云彩,確定后按Ctrl + Alt+ F 加強一下,效果如圖7,保持選區,再執行:濾鏡 雜色 添加雜色,參數設置如圖8,確定后把圖層混合模式改為“強光”,效果如圖9。

圖7

圖8

圖9
, 6、新建一個圖層,填充黑色,然后把前景顏色設置為紅色,背景顏色設置為黑色,執行:濾鏡 渲染 纖維,數值默認,效果如圖10。

圖10
7、對紋理再執行:濾鏡 扭曲 波浪,參數設置如圖11。

圖11
8、調出文字選區,選擇菜單:選擇 修改 收縮,數值為6,確定后按Ctrl + Shift + I 反選,按Delete 刪除,取消選區后效果如圖13。

圖12

圖13
, 9、雙擊圖層調出圖層樣式,選擇內陰影,參數設置如圖14,確定后把圖岑混合模式改為“強光”,效果如圖15。

1、新建一個800 * 600 像素的photoshop文檔,背景填充黑色,選擇文字工具打上文字,如圖1。

圖1
, 2、把文字柵格化圖層,然后鎖定圖層,選擇漸變工具,顏色設置如圖1,傾斜45度拉出圖3所示的線性漸變。
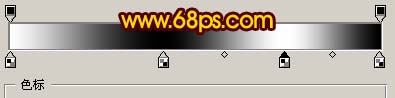
圖2

圖3
3、按Ctrl點圖層面板文字圖層縮略圖調出文字選區,新建一個圖層填充白色,填充后不要取消選區,執行:選擇 修改 收縮,數值為2,如圖4,確定后按Delete 刪除,效果如圖5。

圖4

圖5
, 4、加上圖層蒙版,把白邊中間部分擦掉,如圖6。

圖6
5、調出文字選區,再最上面新建一個圖層,把前背景顏色恢復到默認的黑白,然后執行:濾鏡 渲染 云彩,確定后按Ctrl + Alt+ F 加強一下,效果如圖7,保持選區,再執行:濾鏡 雜色 添加雜色,參數設置如圖8,確定后把圖層混合模式改為“強光”,效果如圖9。

圖7

圖8

圖9
, 6、新建一個圖層,填充黑色,然后把前景顏色設置為紅色,背景顏色設置為黑色,執行:濾鏡 渲染 纖維,數值默認,效果如圖10。

圖10
7、對紋理再執行:濾鏡 扭曲 波浪,參數設置如圖11。

圖11
8、調出文字選區,選擇菜單:選擇 修改 收縮,數值為6,確定后按Ctrl + Shift + I 反選,按Delete 刪除,取消選區后效果如圖13。

圖12

圖13
, 9、雙擊圖層調出圖層樣式,選擇內陰影,參數設置如圖14,確定后把圖岑混合模式改為“強光”,效果如圖15。
上一篇:PS教你字母在標志中的字體設計
下一篇:馬塞克字




























