ps制作秋天主題立體字
第五步:
這里就要制作字母的紋理。打開素材03“混凝土紋理”,我們將把它與字母的正面相合并。設置參數為500px,得到500x500的正方形,筆者選擇了下圖中的區域。一旦選擇好了適當的區域,則可按Enter鍵,保存紋理,并將其命名為“texture_front”。
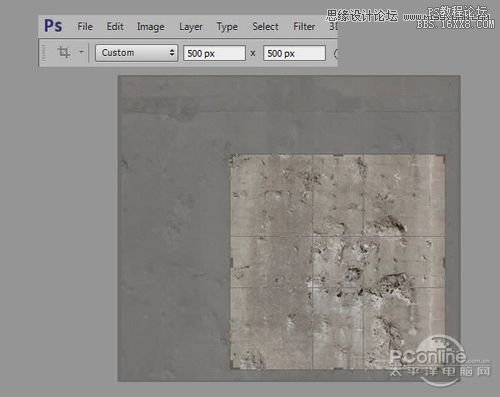
圖08
第六步:
這一步中,就要將選擇好的紋理素材添加進字母中。在3D面板中,選擇“Front Inflation Material”和3D對象的屬性。在你啟動3D工作界面時,這個面板將會自動打開。找到屬性設置中的“凹凸”選項,并選擇“載入紋理”,將“texture_front”載入。
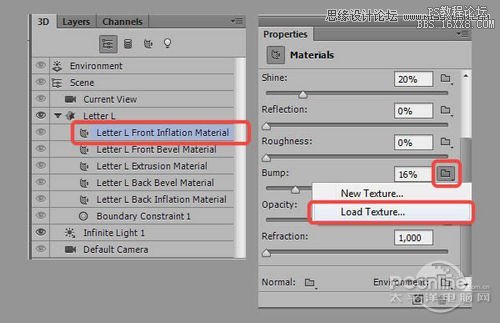
圖09
凹凸設置是為了調節紋理的效果,你可以通過移動滑塊來設定需要的效果。筆者將其設置為20%。此外,你還需要調整紋理的位置和規模。要做到這一點,可使用“編輯UV屬性”。這里主要是要調整垂直、水平的參數,你可以任意調整到你所喜歡的效果。
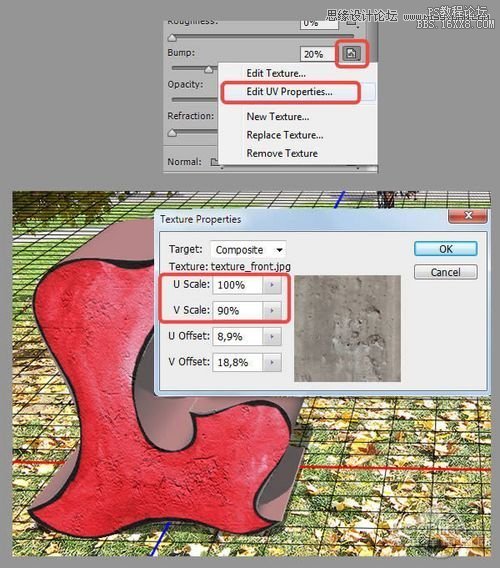
圖10
第7步:
接下來,需要將相同的紋理添加到被擠壓的那一部分。要做到這一點,可在3D面板上選擇“擠壓材質”,然后用同樣的凹凸參數設置載入“texture_front”紋理。
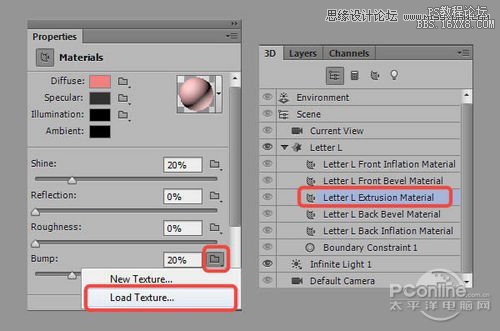
圖11
這一步中,筆者將凹凸的值調整到了25%,方法同第六步中的相同。此外,筆者還將被擠壓的這個圖層的顏色變成了粉色,這樣你就可以很清晰的看出立體的變化。具體參數設計如下:
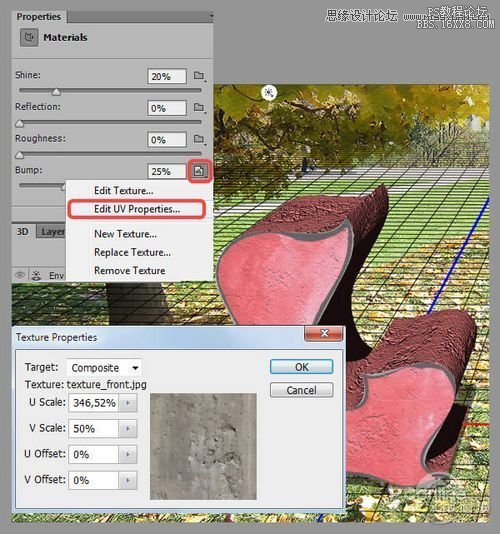
圖12
第八步:
接下來,就是要調整字母的位置了。在3D面板中選中字母,你就可以看到以字母中心為基準將出現三個軸。這里,你可以旋轉、調整大小和移動對象,軸線上都有與之相對應的圖標。
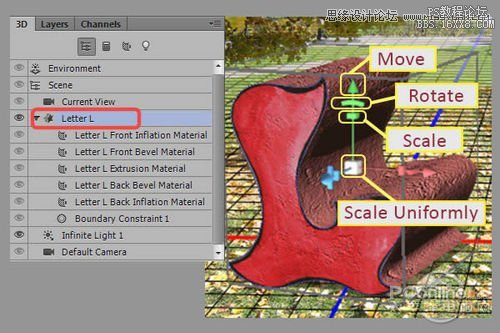
圖13
此外,用這個方法還可同時在多個平面上移動目標,非常方便。將移動光標放到立方體的邊緣,則該區域將被突出顯示為黃色。
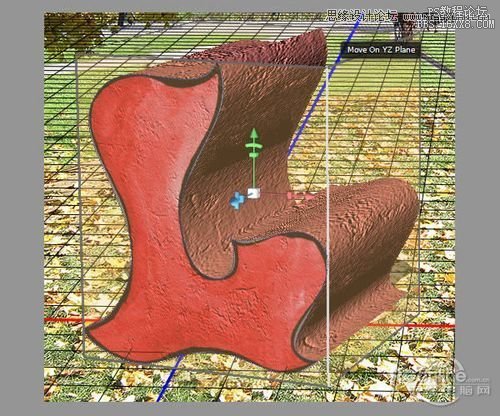
圖14
當你將光標移動到側面時,立方體的運動將會沿著平面進行(也將被突出顯示為黃色)。如果你想讓字母位于水平面上,則不要讓字母沿著垂直軸運動。這里可以注意到,字母已經上升或者下降了,這里去到3D面板>對其目標,則字母又將再次沿著軸的表面移動,以及沿著坐標原點旋轉。如果你不知道如果返回到原始位置,則只需將各個軸線旋轉的角度設置為0即可。
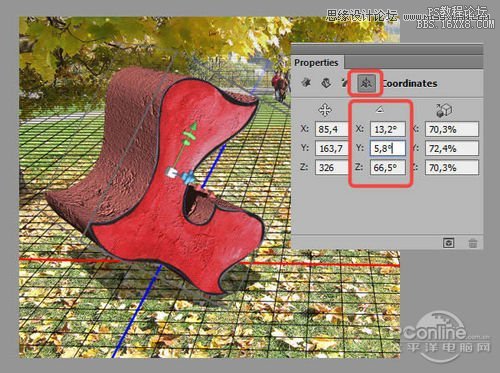
圖15
現在你明白如何設置3D對象的位置吧。現在按照你的喜好將字母擺放好,有需要的話還可調整一下大小。下圖為筆者做好的圖:

圖16
第九步:
在這一步,我們將繼續調整字母的外形。我們將調整擠壓的程度,在接下來的步驟中,還將調整傾斜的程度。網格部分是用來調整字母的厚度。當然,大家對拉伸深度的參數設計興趣比較大,筆者將其設置250,不過你們可以按照你們的喜好設定為其他數值、此外,參數設置還會影響到陰影,這里需注意到。
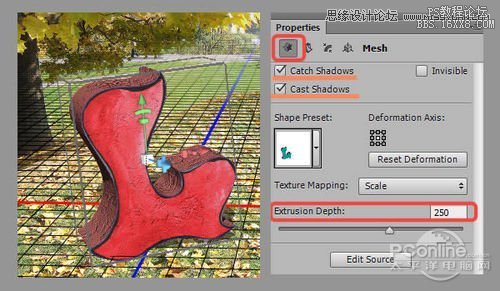
圖17
第十步:
這一步中,我們將調整傾斜度。選擇屬性>Mesh Section,具體參數設置如下圖。你可以按照你的喜好設定。
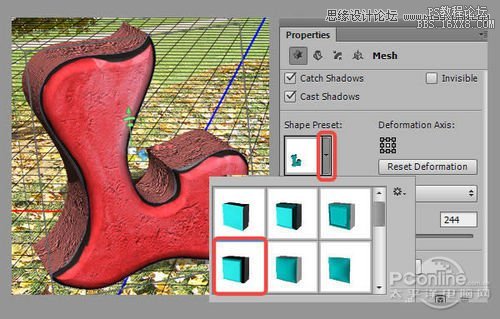
圖18
接下來選擇Cap區域,具體設置如下:
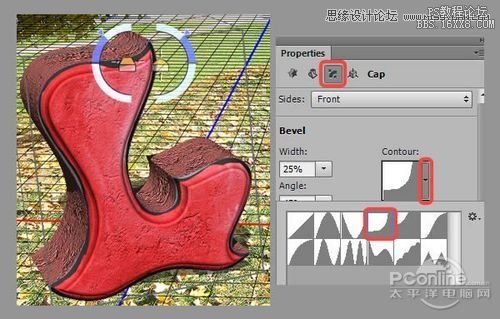
圖19
第十一步:
現在,就該設定擠壓層的顏色。為了改變它的顏色,在3D面板上選擇“Extrusion Material”,并設定屬性數值。將擠壓層的主色調設定為漫反射,筆者選擇的顏色是#f25646,具體參數設置如下:

圖20
當然,你也可以嘗試其他設置,如鏡面(它將影響銳度/對比度的紋理)和照明(它影響側邊緣的亮度)。筆者選擇了以下數值,鏡面顏色為#645858,發光顏色為#290816。
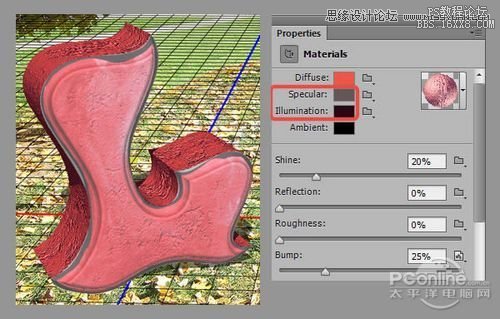
圖21
上一篇:Photoshop:制作血漬字體
下一篇:妙用PS打造玉雕文字




























