文字效果,通過PS創建一種毛絨絨的文字預設
完成以上操作后您的圖片應該看起來像這樣:

亦或者,如果您使用的是舊版本的Adobe Photoshop,您的圖片看起來應該是這個樣子:

步驟18
如果你使用的是Adobe Photoshop CC請直接跳轉到步驟 23
將Fur-1圖層復制兩次并放在原始圖層之下:
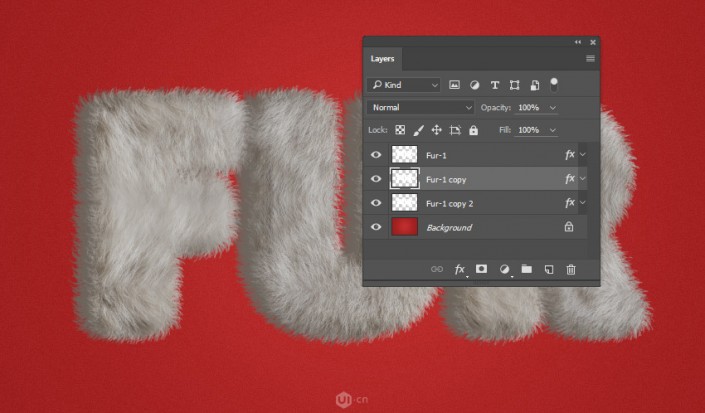
步驟19
右鍵點擊第一個復制的圖層并選擇清除圖層樣式, 之后將另外一個復制的圖層進行相同的操作
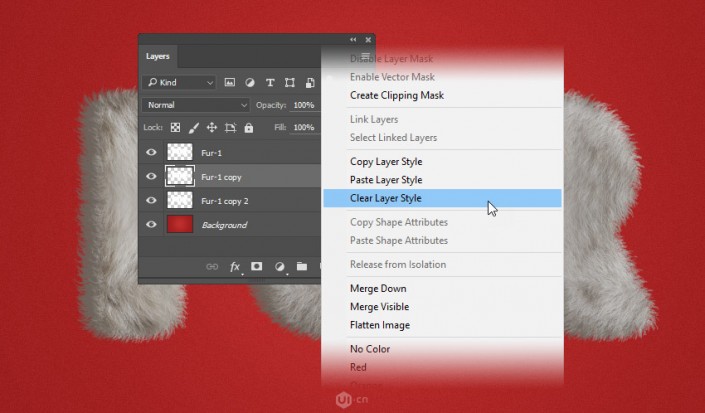
步驟20
將兩個拷貝圖層的填充均改為0%

步驟21
雙擊第一個拷貝的圖層并為其添加新的圖層樣式
用以下設定添加投影:
混合模式:正常
顏色:#E5DACF
不透明度:100%
使用全局光:關
角度:0°
距離:0 px
擴展:0%
大小:2 px
等高線:線性
消除鋸齒:關
雜色:0%
圖層挖空陰影:開
點擊確定
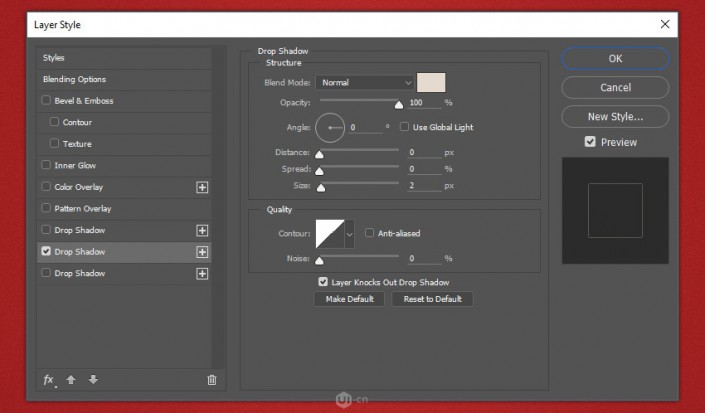
步驟22
雙擊第二個復制的圖層并為其添加新的圖層樣式
用以下設定添加投影:
混合模式:正片疊底
顏色:#000000
不透明度:30%
使用全局光:關
角度:3°
距離:34 px
擴展:0%
大小:1 px
等高線:線性
消除鋸齒:關
雜色:0%
圖層挖空陰影:開
點擊確定
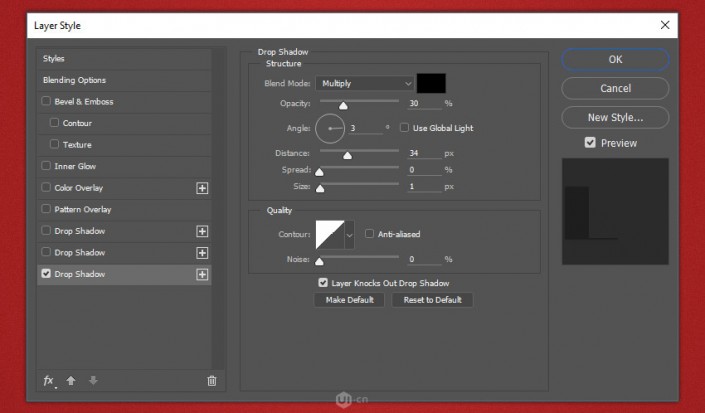
步驟23
現在,我們需要將Fur-1圖層轉換為智能對象http:///tags/34209/
對于Adobe Photoshop CC版本的用戶:
右鍵點擊圖層Fur-1并選擇轉換為智能對象
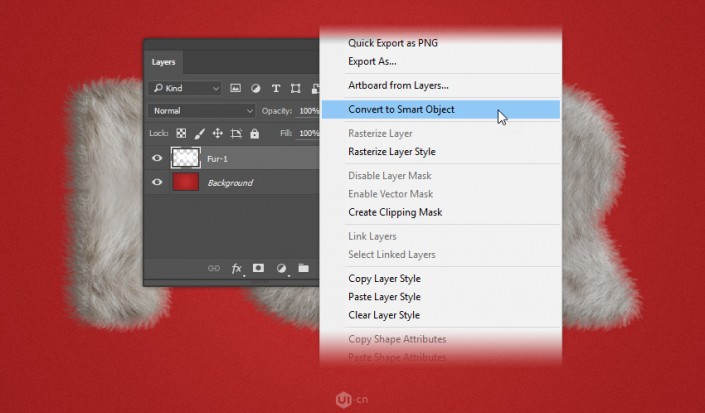
上一篇:ps蜂蜜字教程




























