3D文字,巧用PS矢量工具制作文字3D效果
Step 8
最后對wall網格,勾選取消陰影框。
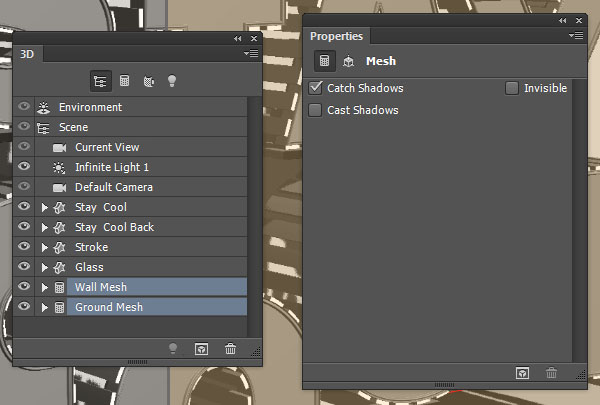
八創建材料
Step 1
為原始文本(stay cool)網格選擇前膨脹材質。然后單擊漫射紋理圖標,并選擇刪除紋理。對其他材質進行一樣的操作。
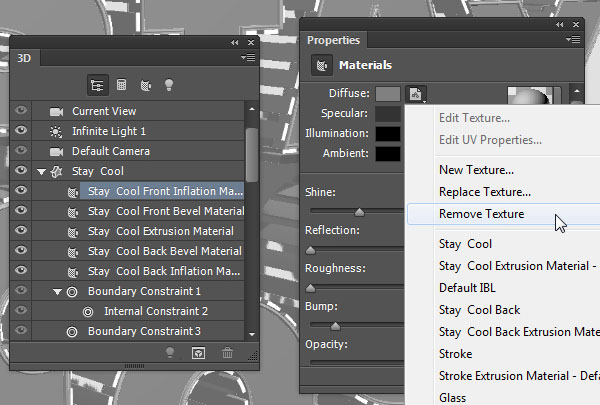
Step 2
修改其他設置如下所示:漫射:# 575757鏡像:# 606060發光:# 000000環境:# 000000
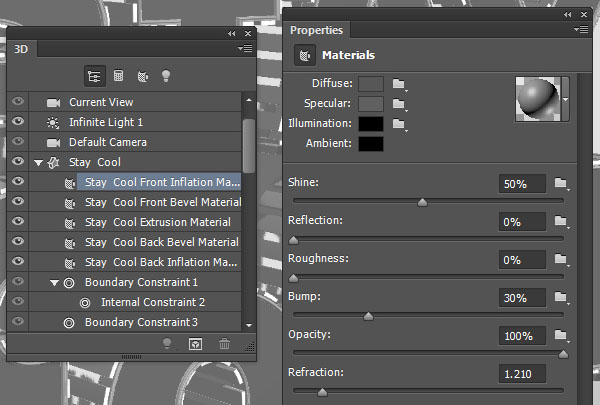
Step 3
選擇字體層(stay cool)斜面、凸出和背部斜面材質,改變他們設置如下所示:漫射:# d4d4d4鏡像:# 67666 b發光:# 080808環境:# 000000
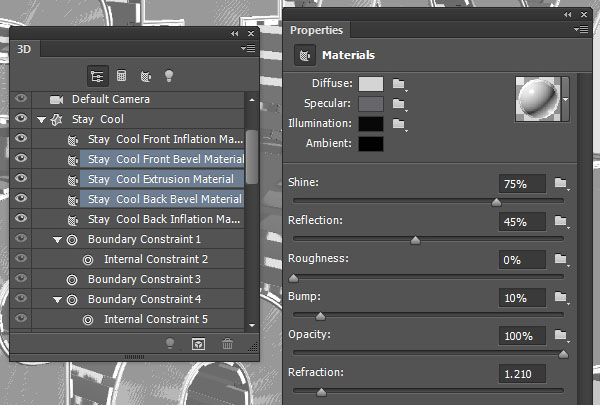
Step 4
選擇字體層(stay cool back)的后膨脹材質,更改設置如下所示:漫射:# b4b4b4鏡像:# 65666發光:# 080808環境:# 000000

Step 5
如下,選擇描邊(stoke)材質里的所有材質圖標,改變他們的設置:漫射:# a3671f鏡像:# cab171發光:# 080808環境:# 000000
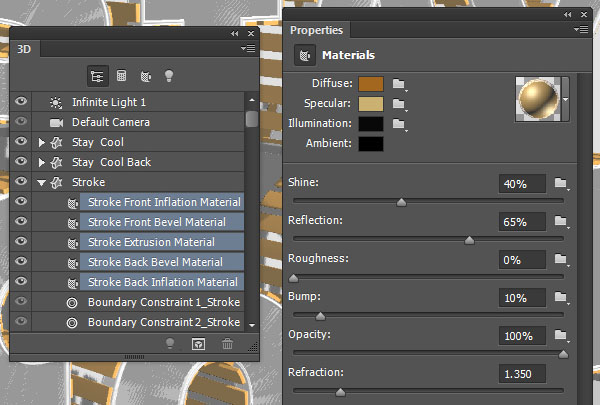
Step 6
選擇所有的玻璃(glass)材質的圖標,改變他們的設置:漫射:# ffffff鏡像:# c2c2c2發光:# 080808環境:# 000000

Step 7
墻面設置:漫射:# DBDBDB鏡像:# a3a3a3發光:# 080808環境:# 000000
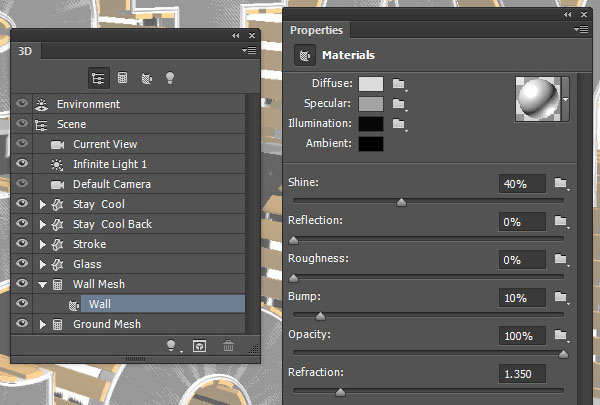
Step 8
地面設置:漫射:# d4d4d4鏡像:# 67666 b發光:# 080808環境:# 000000
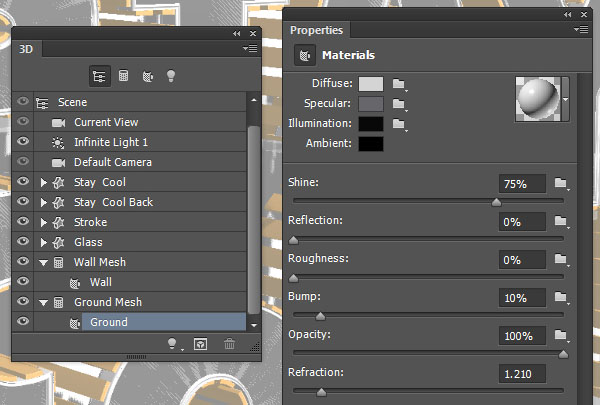
Step 9
選擇移動工具,并使用3 d坐標軸移動工具把他們放到你喜歡在位置。在3 d軸的兩端箭頭是軸上移動,下面的部分是軸上旋轉,立方體是用于沿軸縮放。中間的立方體用于平均。你需要做的就是點擊和拖動箭頭,以得到您需要的效果。

九添加光照
Step 1
選擇無限光1的按鈕,然后改變其顏色# bfb7ac,其強度30%,它的陰影柔和度到20%。
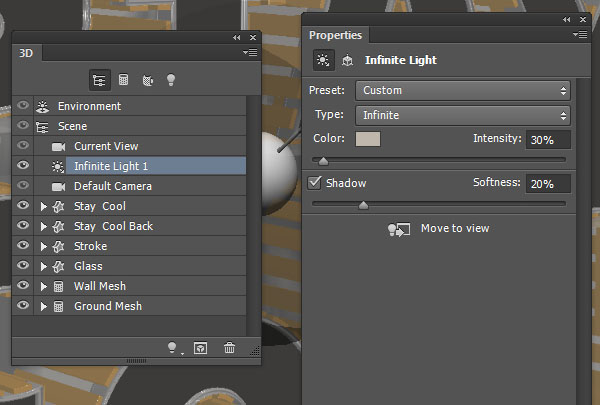
Step 2
您可以使用移動工具移動光照到你喜歡的位置,或使用如下所示的坐標的值。
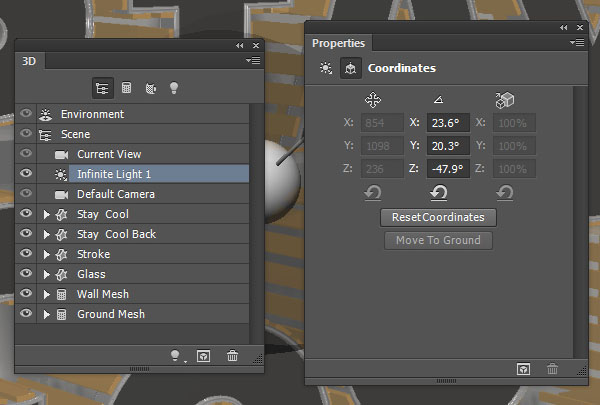
Step 3
在3D面板上點擊下方的>將新光照添加到場景,并選擇新建點光。
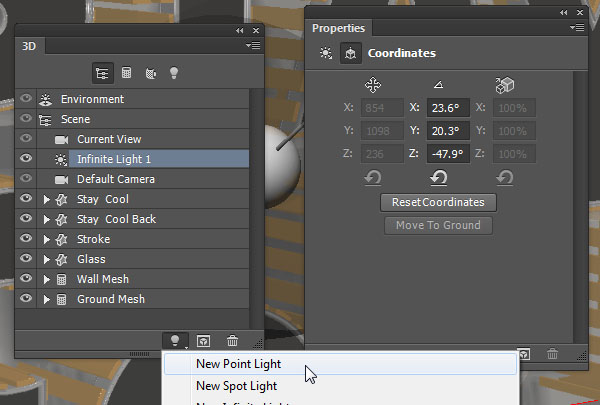
Step 4
改變點光源的強度為20%,并勾選取消其陰影。
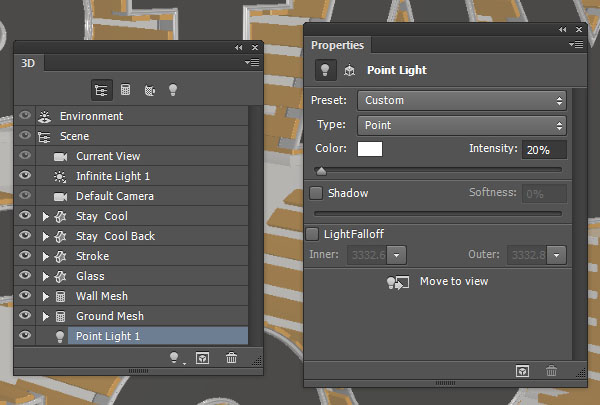
上一篇:ps做水墨交融效果的文字




























